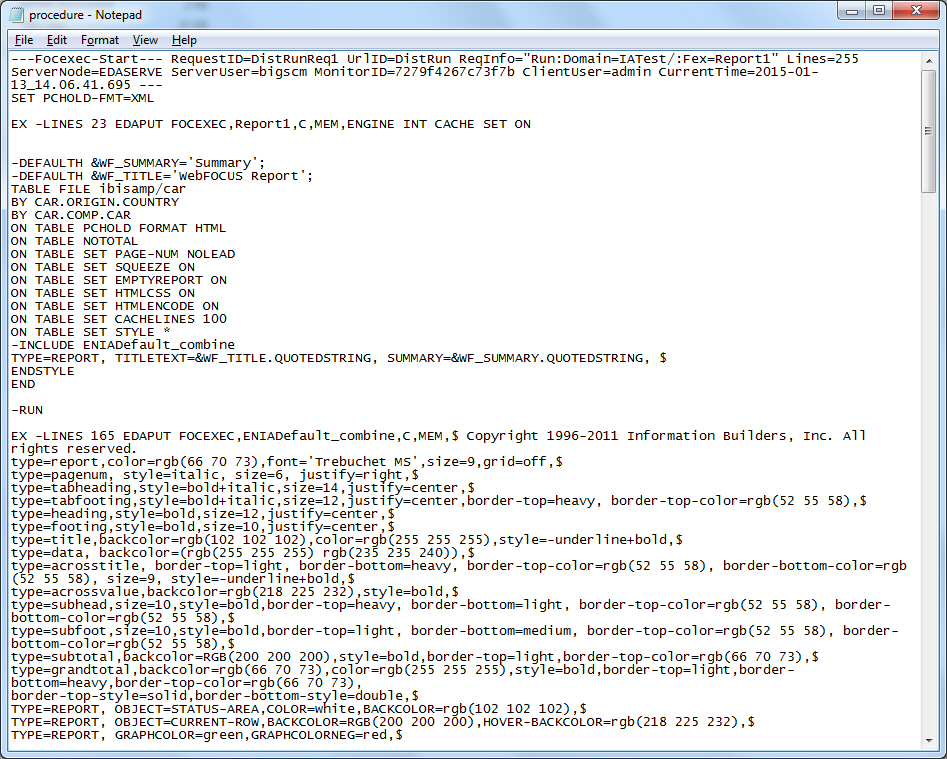Trace Files Related to Specific Jobs
|
Reference: |
When the Schedule Trace parameter is set to SCHEDULE, ReportCaster produces trace files containing ReportCaster Distribution Server information related to the specific job or jobs being run. Each job creates the following trace files in the /ibi/WebFOCUS82/ReportCaster/trc/Jobid directory, each with a unique Job Process ID (Jobid):
- Jobid.trc (for example, J0ud2a6kqk01.trc). Contains all information related to the execution of a job. This includes information about the scheduled procedure, distribution information, and the log creation and its contents. When SCHEDULE & REPORT traces is selected, this file also contains the report sent back from the Reporting Server.
- procedure.log Contains distribution information, report parameters (if any), pre-processing and post-processing steps (if any), procedure code (if Managed Reporting), or an -INCLUDE FOCEXEC (if Server Procedure).
- Jobid.err. If there is a processing error, ReportCaster generates a jobid.err file containing information about why the report was not distributed successfully. We recommend searching for *.err files when viewing trace files.
- DistRun.trace Contains IBFS trace information.
- DistRun.html Contains an .html version of the report.
- session.log Contains information about the IBFS session.
Note: You can identify the Job Process ID of the target job by running a log report. For more information about log reports, see Log Reports or Job Logs. A Job Process ID begins with a J and is followed by a series of random digits and lowercase letters.
Example: Using the Schedule Trace File
The following excerpt of a schedule trace file is for job ID reportcaster.log_2011-12-20.log. The reportcaster.log_2011-12-20.log file shows the date and time that the worker thread began, the parameters associated with the scheduled job, and the connection information for the Repository.
Reference: Procedure Log File
The following Schedule trace file shows the procedure associated with the procedure log file: