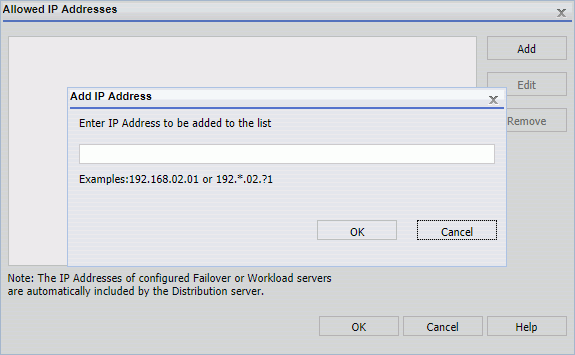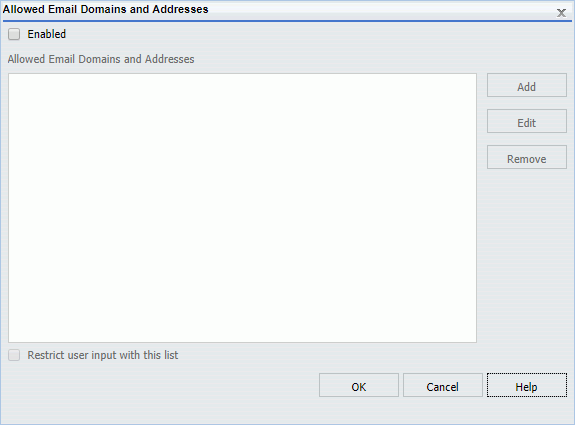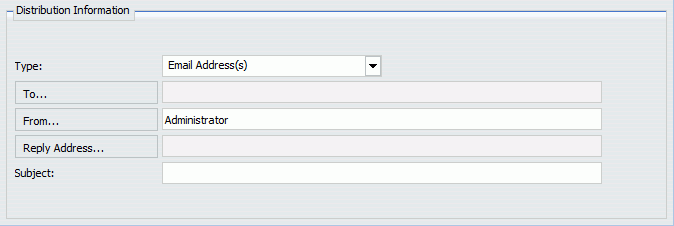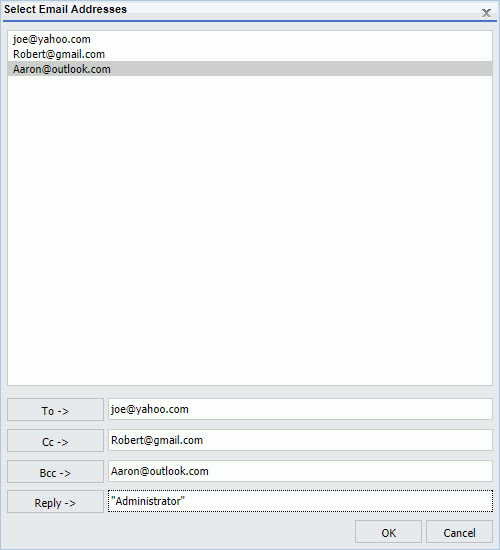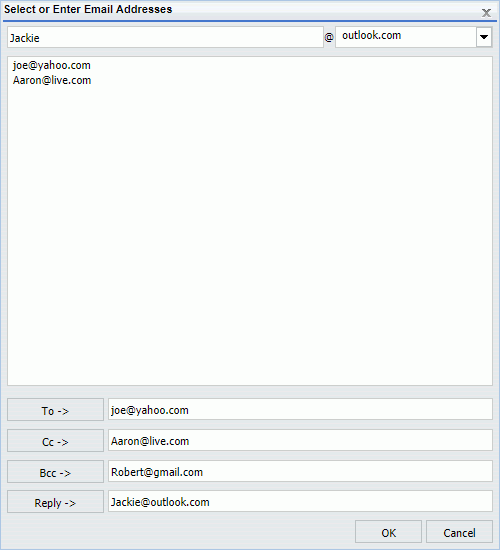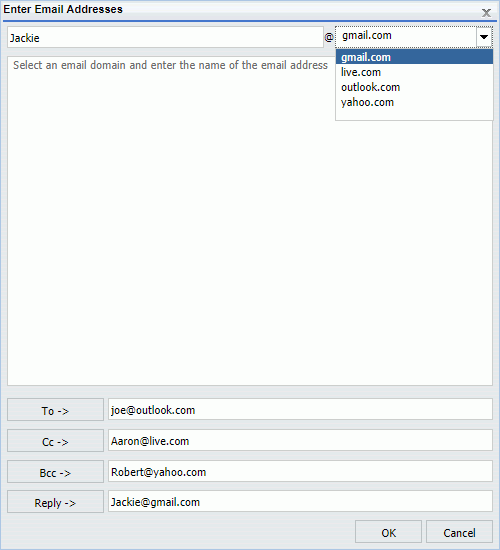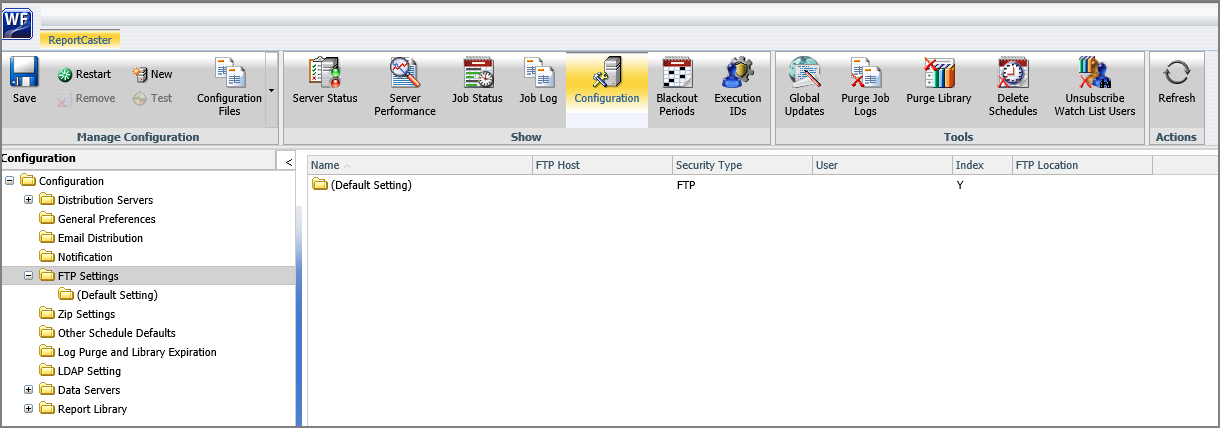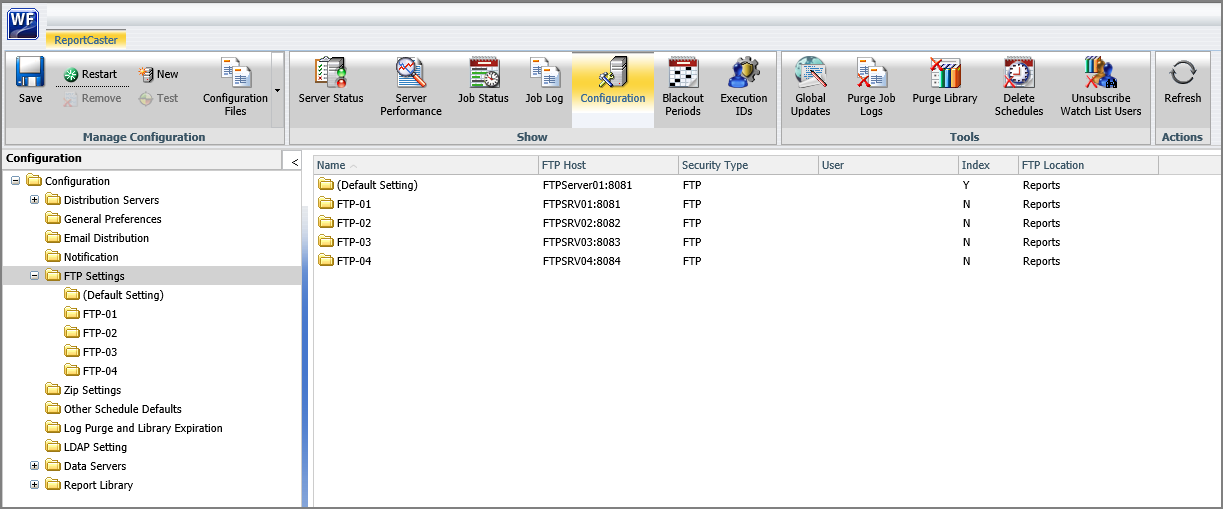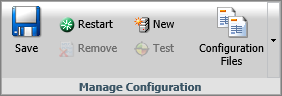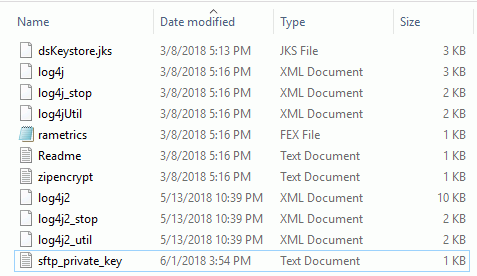|
Settings for the Report
Library Folder:
|
|
Library Distribution Options
|
Required.
|
Provide the ability to restrict the Access Options or Email for
Library option that appear in WebFOCUS when distributing scheduled output
to the Report Library.
|
|
Default Library URL for Email Notification
|
Required.
Configured during the Distribution Server installation.
Default value is http://hostname:port/ibi_apps/
library/libreport.jsp (where
hostname is the host name of the ReportCaster web application.
Specify the
port only if it is not the default value of 8080).
|
URL
included in the email notification that enables you to access specific content
in the Report Library.
This
is the Library URL value in the Distribution tab of the Basic Scheduling Tool
and the Advanced Scheduling Tool when the distribution method is Library and
the Send an Email after Report saved to Library option is selected.
Note: If this field
is blank, then no report ID or burst values are sent with the email
notification.
|
|
Use
Default Library URL for Email Notification
|
Required.
|
Selected. The
Distribution Server will always use the URL in the WebFOCUS configuration
file when sending notifications.
Not selected. The
Distribution Server will not automatically use the URL in the WebFOCUS
configuration file when sending notifications. The URL value that is specified
in the schedule is used.
Note: Javascript in
the output of a URL task distributed to the Report Library may cause a script
error when the report is opened from a Library notification email.
|
|
Send
Report Id And Version With Notification Email
|
Required.
|
Selected. Report ID
and burst values are sent with the email notification of the distribution.
Not selected. Report
ID and burst values are not sent with the email notification of the
distribution.
|
|
Select
Compression Option in Schedule by Default
|
By
default, this option is not selected.
|
Selected.
WebFOCUS will compress files stored in the Report Library.
Not selected.
WebFOCUS will not compress files stored in the Report Library.
|
|
Settings For The
Additional Library Settings folder:
|
|
Library Expiration section
|
|
Version
|
Selected by default.
|
The
Report Library stores the output for the most recent number of versions
specified. You can indicate a numeric value up to 9999.
Use
the up and down arrows to select the number of versions.
|
|
Day
|
Optional.
Version is the default Library Expiration option.
|
The
Report Library stores the report for the number of day(s) specified. You can
indicate a numeric value up to 9999.
Use
the up and down arrows to select the number of days.
|
|
Week
|
Optional.
Version is the default Library Expiration option.
|
The
Report Library stores the report for the number of week(s) specified. A numeric
value up to 9999.
Use
the up and down arrows to select the number of weeks.
|
|
Month
|
Optional.
Version is the default Library Expiration option.
|
The
Report Library stores the report for the number of month(s) specified. A
numeric value up to 9999.
Use
the up and down arrows to select the number of months.
|
|
Year
|
Optional.
Version is the default Library Expiration option.
|
The
Report Library stores the report for the number of year(s) specified. A numeric
value up to 9999.
Use
the up and down arrows to select the number of years.
|
|
Never
Expire
|
Optional.
|
The
Never Expire option is enabled by default. Click the Enabled checkbox to
disable this option.
This
option controls the option to select
Never Expire when scheduling a report to run using
the Report Library option.
|
|
Library Access Option
section
|
|
Private (Accessible only to the owner)
|
Optional.
|
Only
the Owner of the schedule is authorized to access the Library report. This is
the default value.
|
|
Published (Accessible according to ReportCaster security policy)
|
Optional.
|
All
users that are authorized to view the Library report in the folder location it
is stored in can access the report. The destination folder of the Library
report must be a published folder and the schedule owner must be authorized to
publish content in this folder.
|
|
Shared
(Appears under Shared Content Folder)
|
Optional.
|
All
users that are authorized to view the Library report in the folder location it
is stored in can access the report. The report appears under a Shared Content
folder.
|
|
Shared
with (Appears under Shared Content folder according to Library Access List)
|
Optional.
|
Only
the groups or users defined in the Access List, and the owner of the schedule,
are authorized to access the report. The report appears under a Shared Content
folder.
|
|
InfoSearch section
|
|
Index Library Output
|
Optional.
By
default, this check box is not selected.
|
Select this check box if you want future Report Library distributions to be added to a searchable index. If this option is
enabled, all future Report Library distributions will be searchable using InfoSearch. When a schedule distributes a report
to a Report Library while this option is selected, the log report of the schedule will indicate that the Library output was
fed to Magnify, a WebFOCUS search software. For more information, see the Understanding InfoSearch technical content.
|
|
Settings for the Watch
List Settings folder:
|
|
Enable
Library Watch List
|
This
check box is selected by default.
|
Enabled. When the
user right-clicks a Library Report in the Repository, the Subscribe option is
made available, allowing a user to subscribe to the Library Report.
Not Enabled. When the
a user right-clicks a Library Report in the Repository, the Subscribe option is
hidden.
|
|
Email
From
|
Optional.
|
Name
of either the person, department, group, and so on, that is sending the Watch
List email notification. This notification informs the recipient that a new
version of a report procedure (FEX) on the Watch List has been sent to the
library. The notification includes the report job description and a link to the
report procedure (FEX).
|
|
Email
Message
|
Optional.
|
Message in the body of the Watch List notification email.
|
|
Email
Reply Address
|
Optional.
|
Email
address that will receive any reply responses from the Watch List notification
email.
|
|
Email
Subject
|
Optional.
|
Text
that will appear in the Watch List notification email subject line.
|
|
Notify
Mode
|
Optional.
The
default value is Watch List Notification Only.
|
If the
report schedule is set to send an email notification when the report procedure
(FEX) is saved to the library and the report procedure (FEX) is subscribed to
the Watch List, then:
-
Watch List Notification Only. You will only receive the
Watch List notification email.
-
Watch List and Schedule Notification. You will receive both
the schedule library notification email and the Watch List notification email.
- No Watch List Email
Notification. You will receive no Watch List email notifications.
|
 icon that appears to the right of the setting field. This opens the User dialog
box, where you can type a new user ID and password. When your changes are
complete, click
OK to exit the User dialog box. Remember to save
your changes and restart the Distribution Server to implement any
changes.
icon that appears to the right of the setting field. This opens the User dialog
box, where you can type a new user ID and password. When your changes are
complete, click
OK to exit the User dialog box. Remember to save
your changes and restart the Distribution Server to implement any
changes.