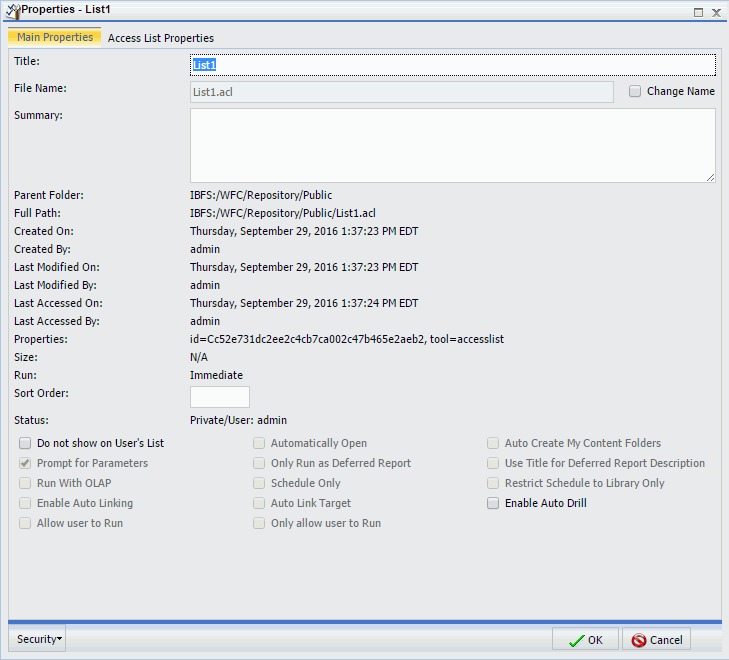A Library Access List defines the groups and users authorized to view report output distributed by a schedule to the Report Library. A Library Access List can be used with single or multiple schedules.
A Library Access List is created as a private item owned by a user and can be shared to authorize other groups and users to select it for their schedules. Users authorized to use a shared Library Access List will be able to share the report distributed to the Report Library by their schedule with the groups and users they are authorized to share with.
Note: Changes to an Access List are applied to a Library report that is protected by the Access List at the next execution of the schedule that creates the Library report.
The following image shows the Library Access List tab.

Users authorized to access the Library Access List tool and save to a folder in the Resources tree can:
- Create a new Library Access List.
- Add New Members. The Add New option allows the user to enter member information. There must be at least one member specified to save a Library Access List.
- Select Members. The Select Members option allows the user to select members from an existing Library Access List they are authorized to access.
- Delete a Library Access List. The owner and users authorized to manage the private content for other users are authorized to delete a Library Access List.
- Save and close a Library Access List. The user can save a Library Access List to a folder in the Resources tree to which they are authorized to write.
- Refresh the Report Library so that it contains the latest Library Access List information. To refresh the list, click Refresh.
- Edit Properties. From the Resources tree or the ReportCaster Explorer interface, the owner of the Library Access List and users authorized to manage the private resources of other users can change the Title and Summary information. Multi-lingual support is available.
From the Library Access List toolbar, you can create a New Library Access List or Save, Save As, Delete, or Close the current list. You can also access help information.
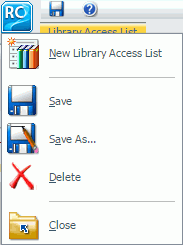
From the ribbon, you can save and close the Library Access List, delete the Library Access List, show members, show summary, add new members to the Library Access List, select members to add to the Library Access List, and remove members from the Library Access List. The ribbon displays, as shown in the following image.