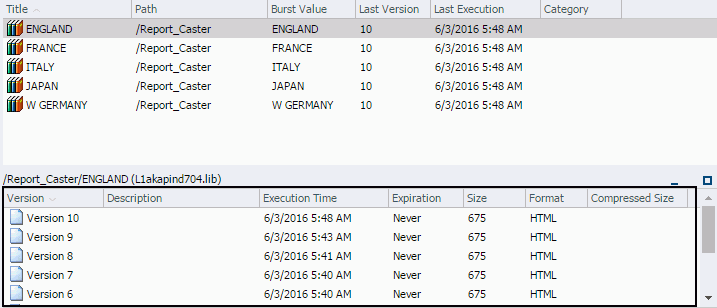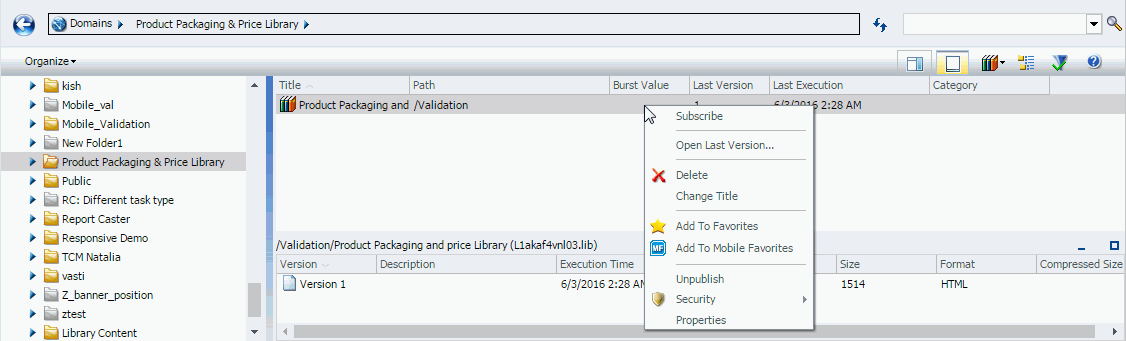Procedure: How to View Multiple Versions of a Library Report
- Select the folder where the Library reports you want to view are located, and select the List files in selected folder option on the toolbar.
- In the Change your filter drop-down list, select Library Report.
- Select the Library Report displaying in the Explorer for which to view multiple versions.
- Multiple
versions of the Library Report display in the pane below the Library list
report based on your selection. This is illustrated in the following image.