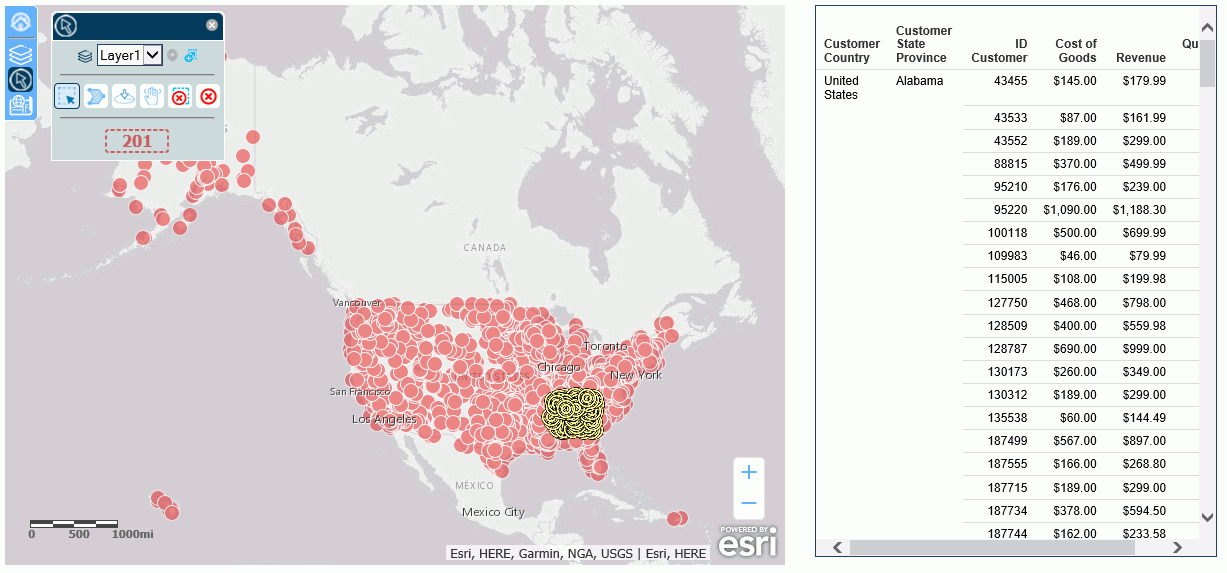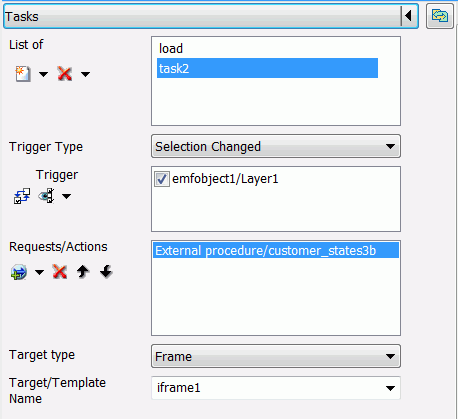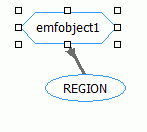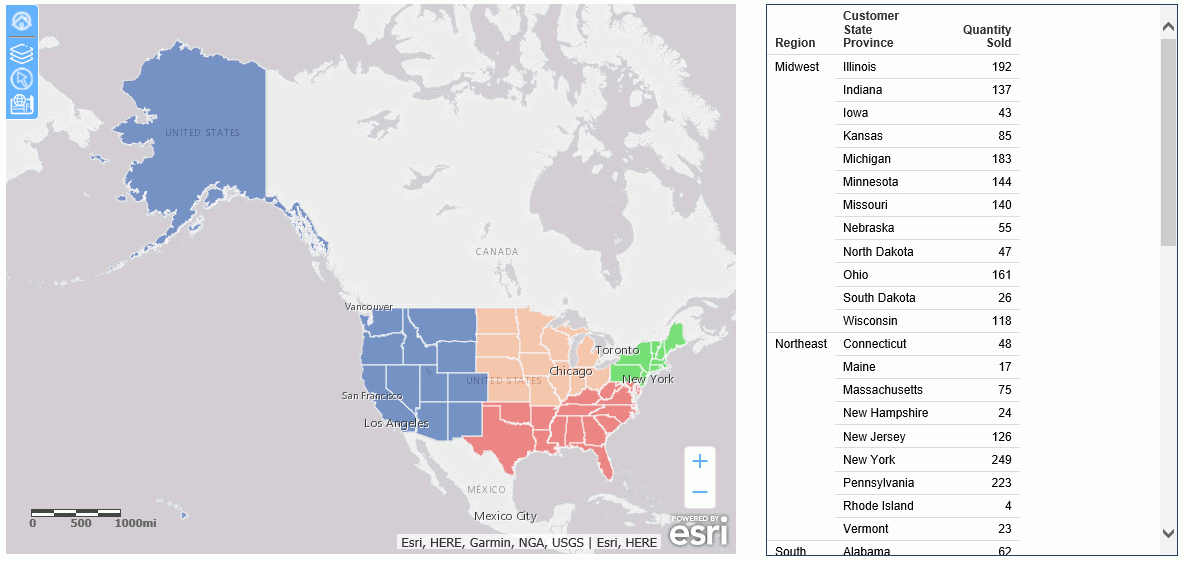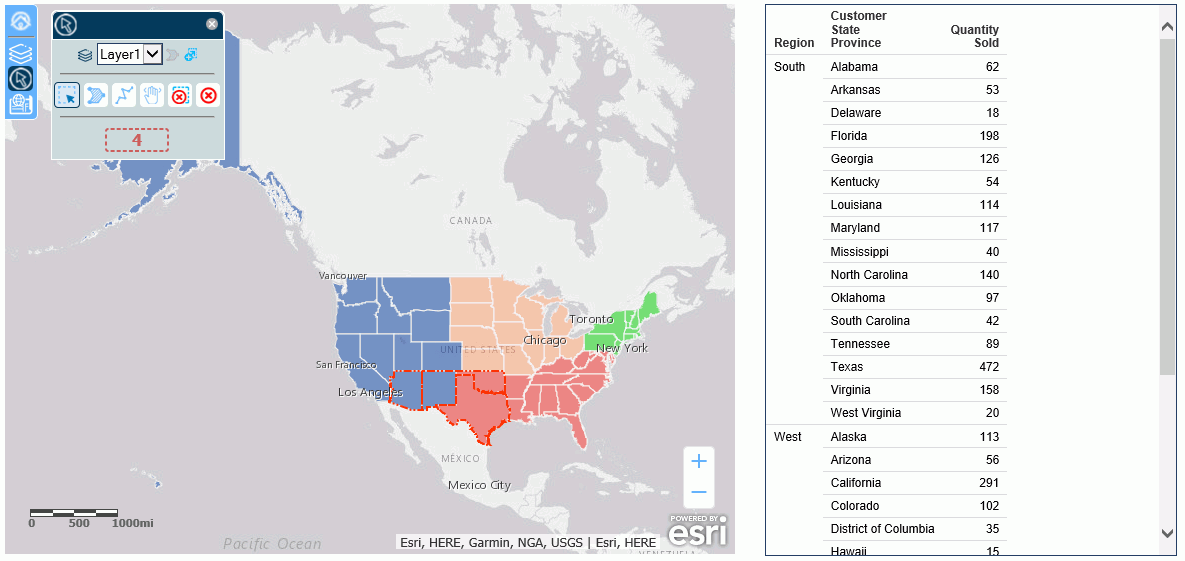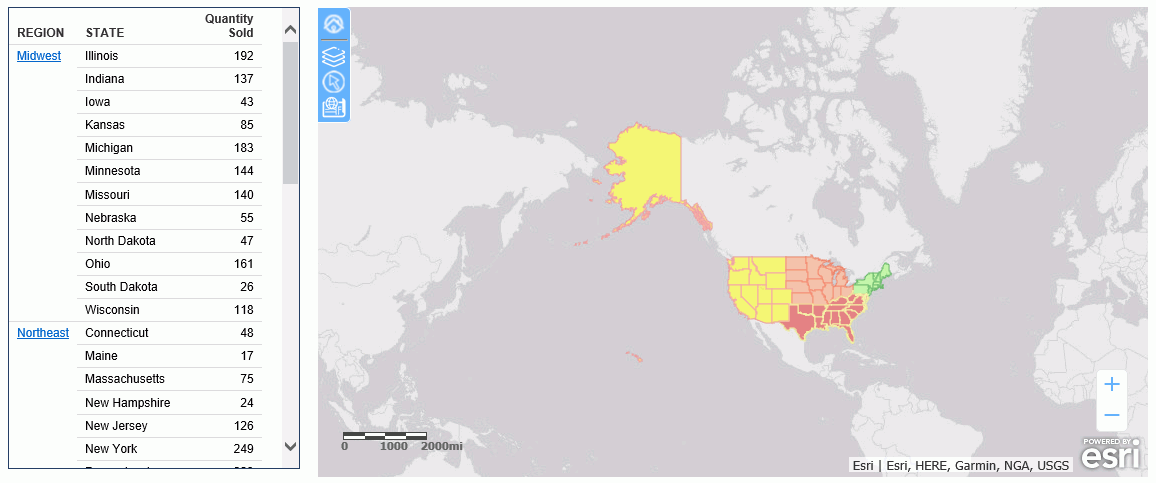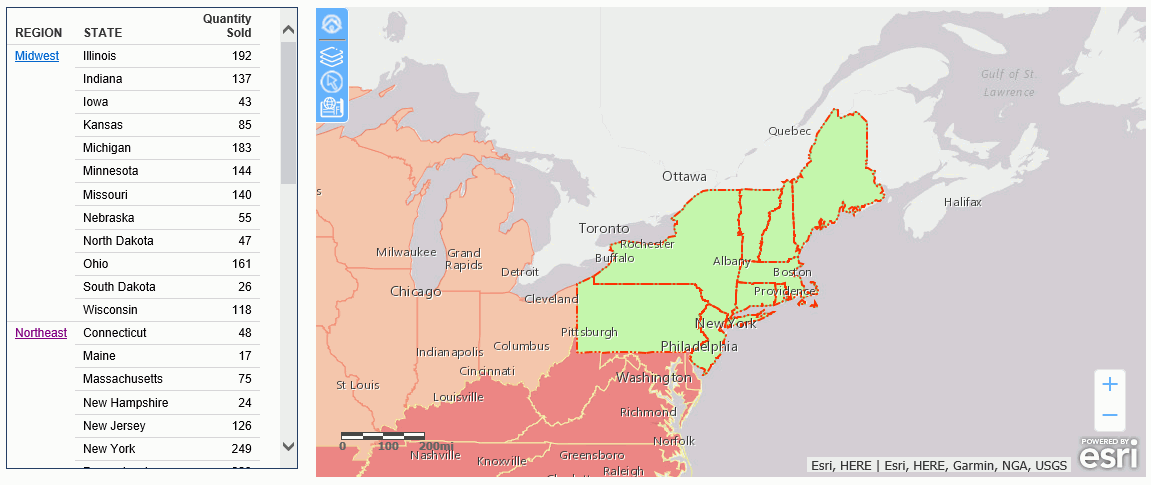Procedure: How to Update a Request Based on Map Selections
In order to cause map selections to update a report or chart, you need a parameter in the request that supplies the location dimension for the map, and a matching parameter in the request that will be updated when a selection is made on the map.
Note: You can specify whether to rerun the request when the map selections are cleared. For information, see Configuring Whether Selections on a Map Are Required to Run a Request.
For a point layer using the map unique ID field, the report or chart must have a parameter matching the unique ID parameter automatically generated for the map. For a polygon layer, you can define a parameter in the request that supplies the location dimension for the map.
Once you have the parameter in the request to be updated and the parameter in the map defined, you must bind it to the map object on the Parameters tab by dragging the mouse from the map object to the request parameter, as shown in the following image.
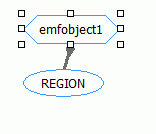
The example used in this section to provide the point data is the customer_locations procedure created in Configuring a Map Data Layer . The unique ID field is ID_CUSTOMER.
The following version of the request populates a report and contains a parameter named &ID_CUSTOMER. Paste the syntax into the Text Editor and save it as customer_locations2b.fex.
-DEFAULT ID_CUSTOMER=FOC_NONE TABLE FILE WF_RETAIL_LITE SUM ID_CUSTOMER COGS_US REVENUE_US QUANTITY_SOLD BY COUNTRY_NAME BY STATE_PROV_NAME BY ID_CUSTOMER NOPRINT WHERE ID_CUSTOMER EQ &ID_CUSTOMER ON TABLE NOTOTAL ON TABLE SET PAGE NOLEAD ON TABLE SET STYLE * INCLUDE=IBFS:/FILE/IBI_HTML_DIR/javaassist/intl/EN/combine_templates/ENWarm.sty,$ ENDSTYLE END
Note that the WHERE condition selects ID_CUSTOMER values that are equal to the &ID_CUSTOMER parameter values. When selections are made on the map, the map component will automatically pass the ID_CUSTOMER values selected to the report component, and the report will update to display those selections only. The -DEFAULT command causes the WHERE test to be ignored when no selection has been made.
The following steps set up the report and the task for updating it.
- Add an Esri component to the HTML page.
- Add the customer_locations.fex and customer_locations2b.fex external WebFOCUS requests to the HTML page using the Requests & Data Sources panel.
- Configure the Esri component to use the Point of Interest geographic role and the customer_locations procedure, as described in Configuring a Map Data Layer.
- Add a Frame component next to the map component on the HTML page.
- With the map component selected, create a new task in
the Tasks & Animations panel.
Set the following properties for the task.
- Set the Trigger Type to Selection Changed.
- For the Trigger, check the map layer whose selections should trigger the task.
- For Requests/Actions, select Run Request and
then customer_locations2b.
Note: The Load task should also run this request so that it is populated as soon as the HTML page is run.
- For Target Type, select Frame.
- For Target/Template Name, select the name of the frame where customer_locations2b will be run.
The Tasks & Animations panel should look similar to the following:
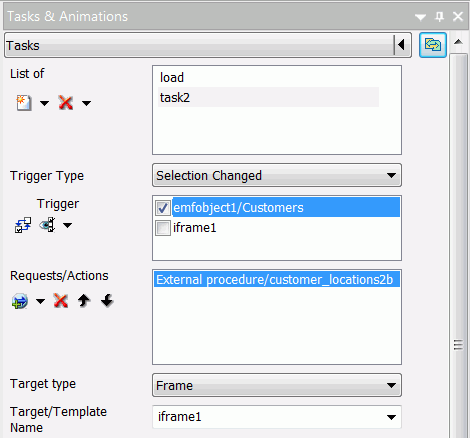
- Bind the parameter to the map object on the Parameters
tab by dragging the mouse from the map object to the request parameter,
as shown in the following image.
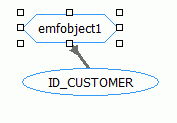
Run the HTML page. The output will be similar to the following:
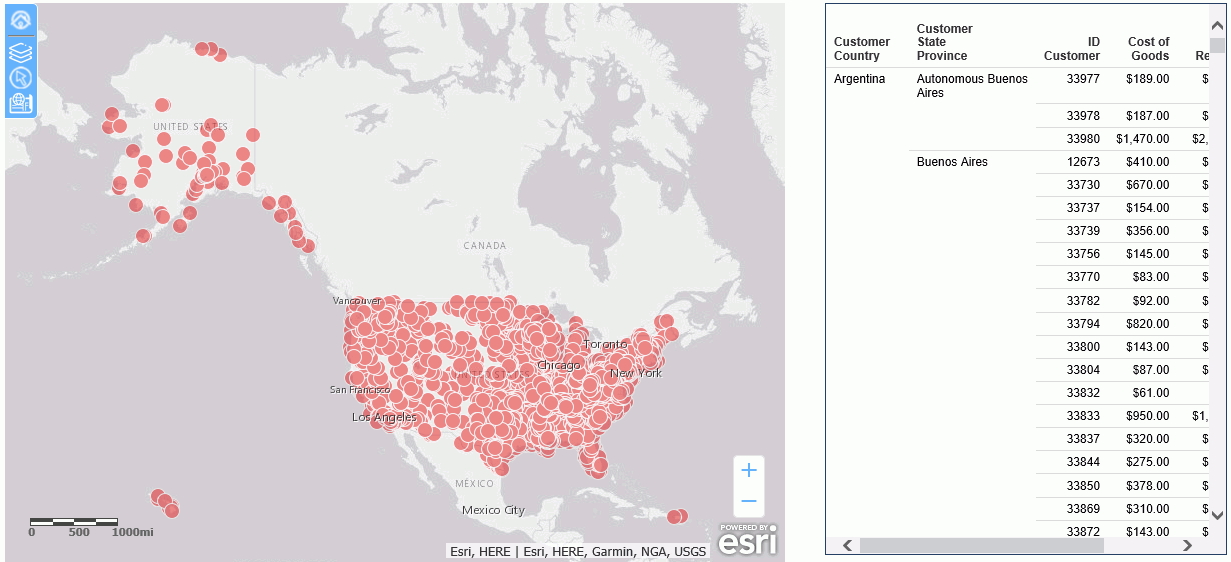
Make a selection on the map using the selection widget. The report updates to show the selected points on the map, as shown in the following image.