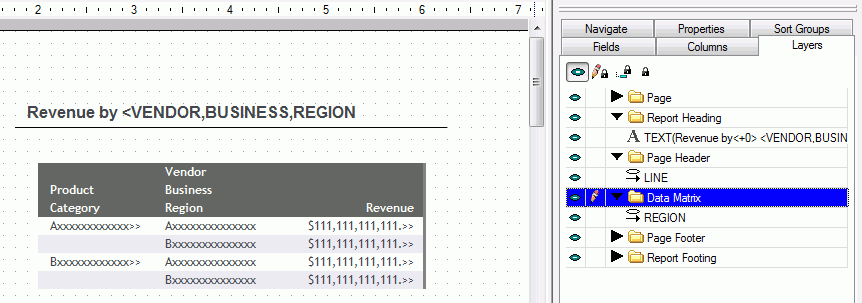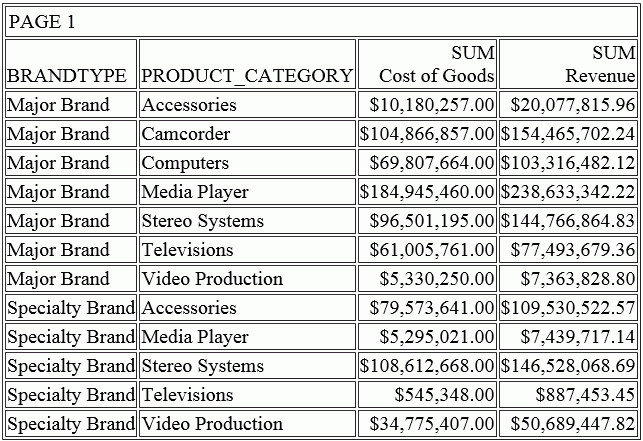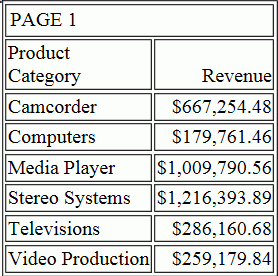Creating a Tabular Report
|
How to: |
The following image shows a tabular report, which displays cost of goods and revenue sorted across brand types and by product category, creating a matrix report. When you include both BY and ACROSS sort phrases in a report request, information is sorted vertically and horizontally, turning the report into a matrix of information that you read like a grid. A matrix report can have multiple BY and ACROSS sort fields.
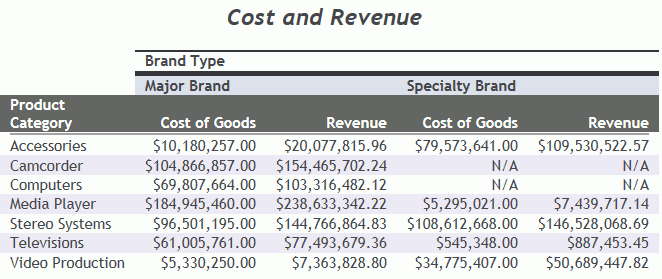
Note: The default StyleSheet is used to format the report. You can create your own StyleSheet or choose from other StyleSheets that are available in the product.
Procedure: How to Create a Tabular Report Using the Report Canvas
- On the Home tab, in the Content group,
click Report or in the Environments Tree
panel, right-click the desired folder, point to New,
and click Report.
The Report Wizard opens.
- Click Create Report.
- Navigate to where you want to create the new procedure
and select a data source. For this example, click wf_retail.mas.
The Report canvas opens.
- Add the following fields to your report in the following
order. You can double-click the fields in the Object Inspector,
or drag them to the Report canvas.
- PRODUCT_CATEGORY
- BRANDTYPE
- COGS_US
- REVENUE_US
- Select the BRANDTYPE field and from the Column Type group, select Sort Across to sort the report across brand type values.
- To add a heading to the report, on the Report tab, click Header & Footer and select Report Header.
- Type Cost and Revenue in the Heading text box.
- In the Procedure View panel, right-click the Comment component,
point to New, and click Set.
The Set canvas opens.
- In the Available Settings area, use the scrollbar to locate the NODATA setting.
- Double-click NODATA or select NODATA and
click Add.
The NODATA setting now appears in the Used Settings area.
- Type N/A in the Current Value area to change the default missing data character from a period (.) to N/A to indicate the missing data in the report.
- Run the report.
Procedure: How to Create a Tabular Report Using WebFOCUS Syntax
You can create the tabular report using the following WebFOCUS syntax, which you can type into a procedure using the Text Editor.
TABLE FILE WF_RETAIL HEADING "Cost and Revenue" SUM COGS_US REVENUE_US BY PRODUCT_CATEGORY ACROSS BRANDTYPE ON TABLE SET NODATA N/A END
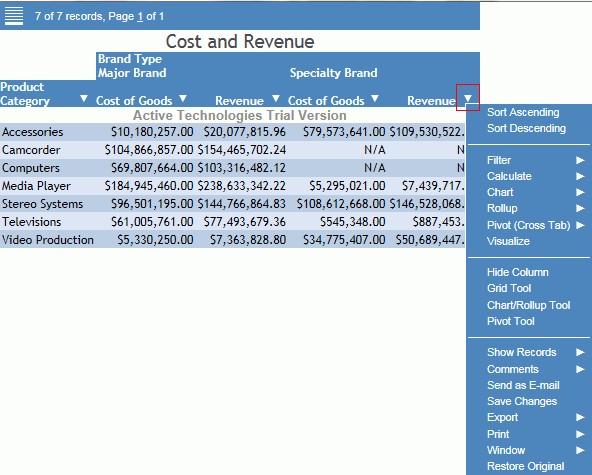
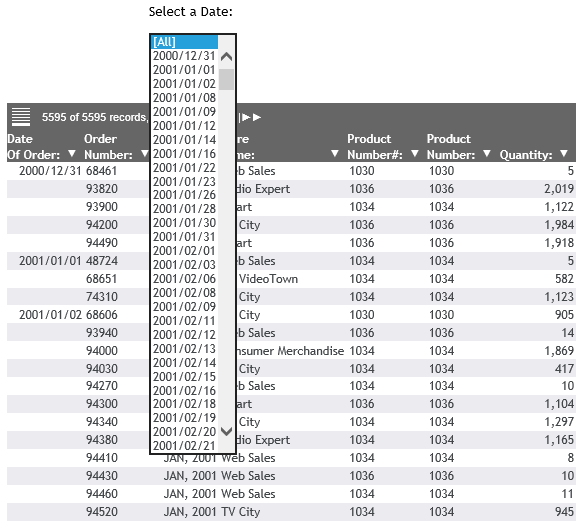
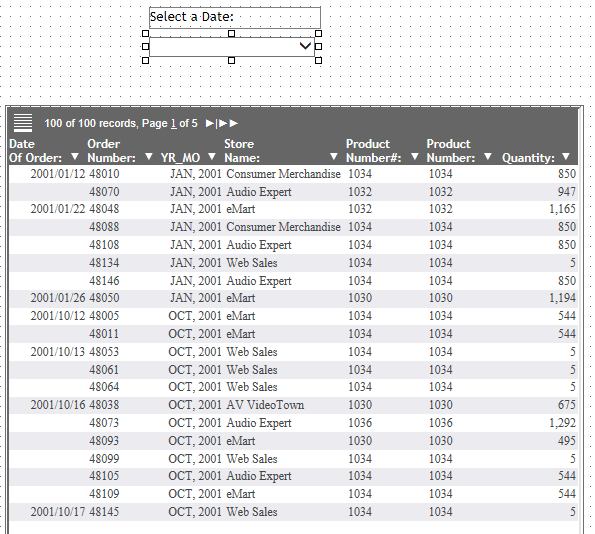
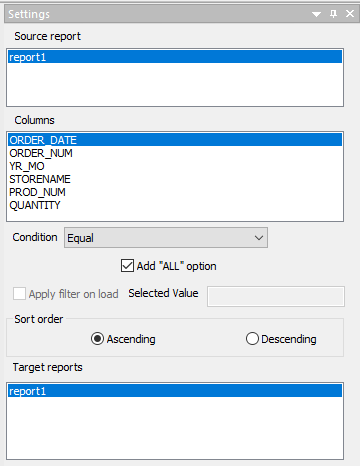
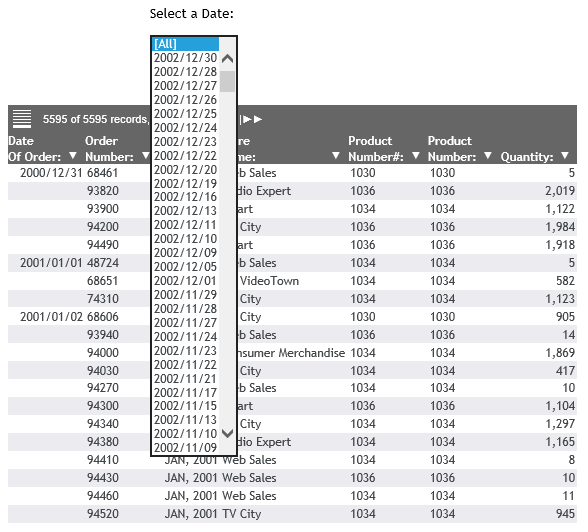
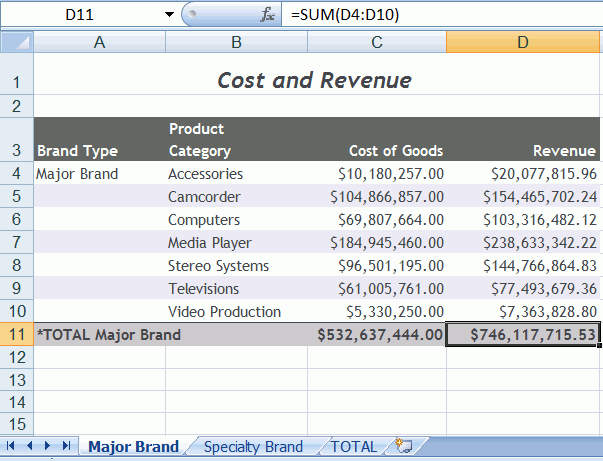
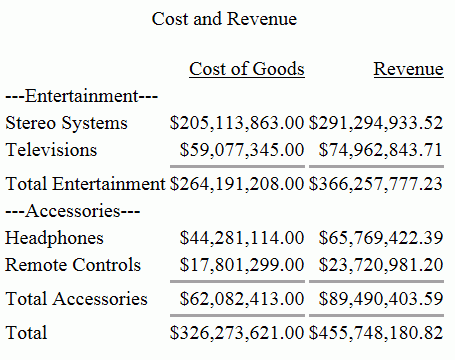
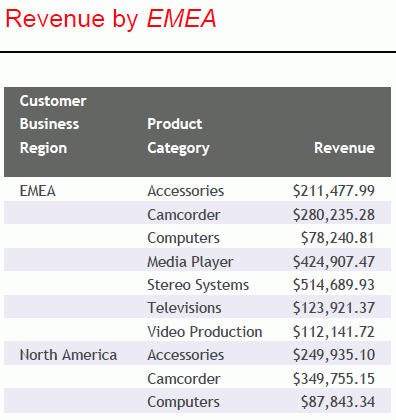

 .
.  .
.