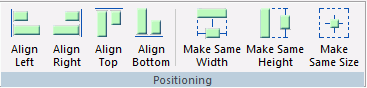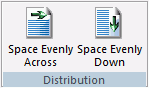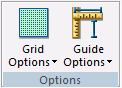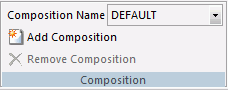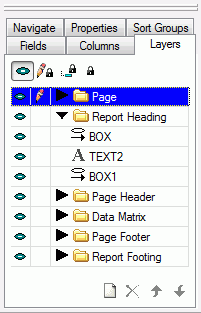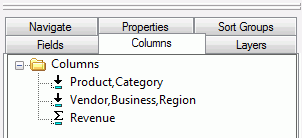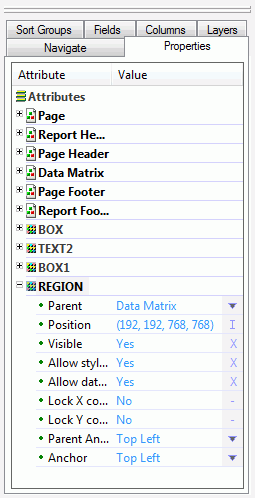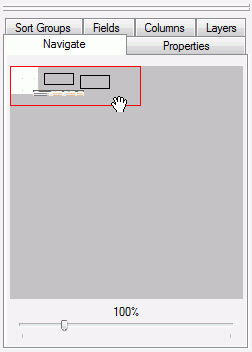Accessing Precision Report Components With the Precision Report Canvas Tools Tab
|
In this section: |
The Precision Report canvas Tools tab contains commands that provide quick access to commonly performed functions. This tab is only available when creating Precision Reports. The availability of the commands is context-sensitive to the object that is highlighted in the canvas.
The Tools tab contains the Objects and Default Style groups, as shown in the following image.

Selecting and Adding Objects in a Precision Report Using the Objects Group
The Objects group contains commands to select and add objects to precision reports, as shown in the following image.
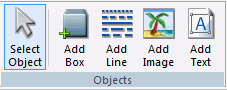
The commands are:
- Select Object
-
Allows you to select (single-click) or edit (double-click) an object.
Tip: Click Select Object after inserting a box, line, image, or text to return to select mode.
- Add Box
-
Allows you to add a box to the Precision Report canvas. When this command is active, the pointer becomes an arrow with a box
 . Click the canvas to add a box.
You can also drag the pointer on the canvas to create a box in the
size that you want.
. Click the canvas to add a box.
You can also drag the pointer on the canvas to create a box in the
size that you want.
When you add a box, the Default Style group on the Tools tab becomes active with options to set the pen size, line style, fill color, and line color.
- Add Line
-
Allows you to add a line to the Precision Report canvas. When this command is active, the pointer becomes an arrow over a line segment
 . Drag the pointer on the canvas
to create a line and adjust it to the size that you want.
. Drag the pointer on the canvas
to create a line and adjust it to the size that you want.
When you add a line, the Default Style group on the Tools tab becomes active with options to set the pen size, line style, fill color, and line color.
- Add Image
-
Allows you to add an image to the Precision Report canvas. When this command is active, the pointer becomes an arrow over a flower
 . Click the canvas or drag the
pointer on the canvas to create a box in the size that you want.
. Click the canvas or drag the
pointer on the canvas to create a box in the size that you want.
The Open File dialog box opens. Select the desired image and click OK.
- Add Text
-
Allows you to add text to the Precision Report canvas. When this command is active, the pointer becomes an arrow over a letter T
 . Click the canvas to add a text
box. You can also drag the pointer on the canvas to create a text
box in the size that you want.
. Click the canvas to add a text
box. You can also drag the pointer on the canvas to create a text
box in the size that you want.
When you add text, the Default Style group on the Tools tab becomes active with options to set the font, size, color, and formatting.
Customizing Objects in a Precision Report Using the Default Style Group
The Default Style group contains commands and options to customize the box, line, and text objects added to a precision report. The Default Style group is shown in the following image.
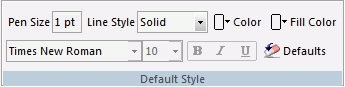
- Pen Size
-
Sets the default pen size for box and line objects.
- Line Style
-
Sets the default line style for box and line objects. The options are Solid, Dotted, and Dashed.
- Color
-
Sets the default color for box, line, and text box objects.
- Fill Color
-
Sets the default fill color for box and text box objects.
- Font Name
-
Sets the default font type for text boxes. This option is only available for a text box.
- Font Size
-
Sets the default font size for text boxes. This option is only available for a text box.
- Bold
-
Sets bold font formatting as the default for text boxes. This option is only available for a text box.
- Italic
-
Sets italic font formatting as the default for text boxes. This option is only available for a text box.
- Underline
-
Sets underline font formatting as the default for text boxes. This option is only available for a text box.
- Defaults
-
Resets the style settings of the selected object to the default, original style.