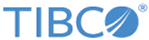General Tab
Use the tab to configure system-wide settings.
- General Settings
- Advanced Feature Settings
- Index Search Settings
- Syslog Port Settings
- Secure ULDP Settings
- Data Privacy Settings
- Global Retention Settings: Raw and Indexed Data
- Scheduled Report Settings
- SNMP Settings
- SNMP Trap Sink Settings
- SNMP Trap Collector
- System Performance Settings
- Usage Count
- Theme for Rebranding LogLogic LMI
- Custom Logo Upload Settings
- Build Details
General Settings
| Field | Description |
|---|---|
| Originating Email | The email address that the appliance uses for the return address email notifications in alerts and scheduled reports.
Note: If this field or any of the
SMTP settings field are changed, you must re-synchronize triggers.
|
| Concurrent Login Sessions |
Indicates the maximum number of concurrent login sessions allowed for each
LogLogic LMI user. After the permitted number of concurrent connections is reached, a message is displayed to the user on the next attempted login. The message indicates that the limit has been reached and requests the user to close one of the active sessions.
The default number of concurrent login sessions allowed per user is 100. Note:
|
| Multiline Delimiter | Sets a character string to be used as line delimiter in multiline logs. |
| Purge stale devices | Enables the option to purge stale devices based on the last time data was received. For more information, see Purge Stale Devices. |
| Purge Stale Devices Period | Specify the number of days after which stale devices must be purged. |
| SSH Daemon at Startup | The SSH Daemon provides access to the appliance's Command Line Interface (CLI) from SSH clients.
By default, the SSH Daemon is turned on in the appliance. Click the slider to No to disable the SSH Daemon when you reboot the appliance. For details about the Command Line Interface (CLI), see Command Line Interface (CLI). |
| Auto-identify Log Sources | Automatically detects any syslog log sources connected to the appliance. This includes:
To view all identified log sources, use
. If you do not enable this option, you must manually add the following log sources.
To manually change a general Syslog log source type:
The Type column displays the device type you associated with the auto-identified log source. If you enable Auto-identify Log Sources and you have several thousand devices configured that need to be auto-identified, routing rules and alerts can slow the auto-identify process down. |
| DNS Resolve All Device Names | Updates the DNS Resolve Flag for multiple devices. |
| Full Text Indexing | Allows indexing of data. You can set this for your appliances independently. If enabled, all data is indexed.
To retain the index data, configure rules from . To use message signatures and tags, you must enable indexing from . |
| Allow Disabling of admin Super User | Allows an admin user to disable the admin super user account. For more information, see Managing Users. |
| UI Verbose Logging | Enables or disables logging detailed error messages on the GUI. The default value is
Yes.
If you select No, detailed logging is disabled, and a generic message is displayed instead of error or exception details. You can view the detailed information in syslog files by accessing the machine through SSH. |
| Log parsing for reports | Enable or disables parsing in
LogLogic LMI, so that no content is added to the Real Time database-driven reports.
The default value is Yes. This feature is only available on LogLogic EVA, LogLogic LX Appliances, and LogLogic MX Appliances, and in effect makes them similar to a LogLogic ST Appliance. |
| Manage Device | Enables or disables the ability for users to configure or add devices under . This setting overrides the Manage Devices privilege provided to a user or role, except to the admin super user account. |
| Accept Detail | Allows drill down for the Real Time and Summary detail reports. |