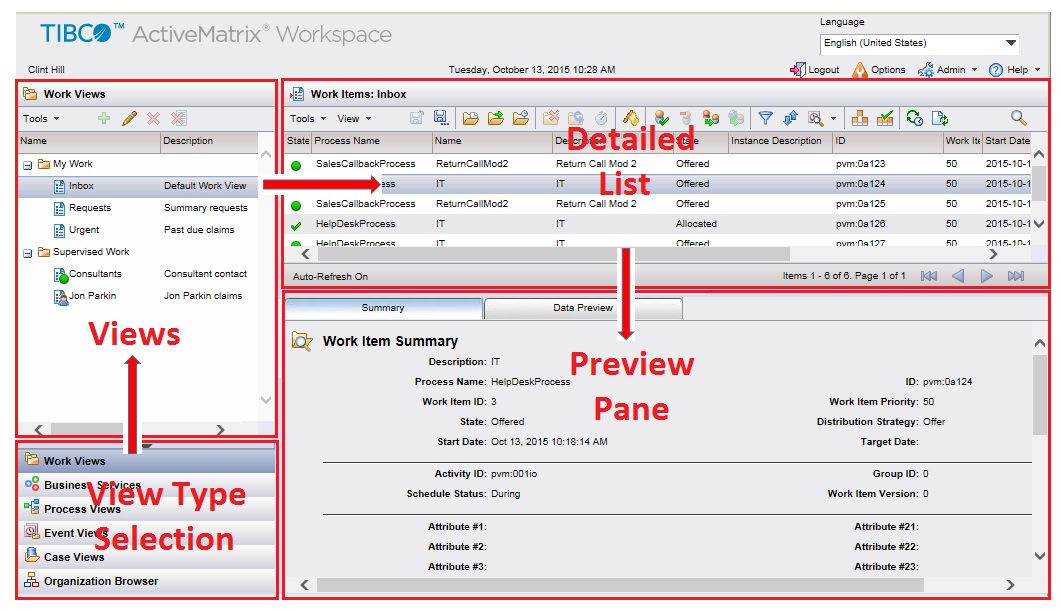The Workspace Screen Layout
Workspace provides a number of layout options, allowing you to choose the orientation and location of components on the screen.
The layout options are as follows:
- Side-by-side - All lists are docked on the left and the right, and the view selection buttons are displayed in the lower left part of the screen.
- Stacked - All views are displayed on the top of the screen, as tabs, and work item, process instance, and business service lists are displayed on the bottom part of the screen.
- Floating - All lists are displayed as floating windows. For each floating window, a button is displayed in the task bar, which when clicked, brings the corresponding window to the front.
Note that the side-by-side layout is the default when Workspace is first started. Therefore, throughout this document, the side-by-side layout is shown when describing the functions in the application.
Screen layout is modified using user options. For information about this user option, see Layout.
Using the side-by-side layout option, the following illustrates the primary sections of the Workspace screen:
These sections are described below.
- The
View Type Selection section contains
Work Views,
Process Views,
Case Views,
and
Event Views
buttons that, when clicked, display your personalized
views (see below) for that type of item in the
Views section.
Note that this section also contains two buttons that present “view-like” displays, although that are not technically views in the sense that you cannot create custom views of these. They are:
- Business Services: This button presents a file/directory-like display of the business services available to you. For more information, see Accessing Workspace.
- Organization Browser: This button displays a graphical representation of the organization model for the purpose of mapping resources to groups and positions that are available in the organization model. For more information, see the Organization Browser User’s Guide. (Note that the Organization Browser is inaccessible by default — the appropriate user access control must be enabled for the Organization Browser button to appear. For more information, see Accessing the Organization Browser).
- The
Views section contains one or more
views of the following types:
- Work Views - When you click a work view, the work items in that view are displayed in the Details List. You will always have one view named “Inbox”. You can create additional views that list work items filtered and/or sorted in different ways.
- Process Views - When you click a process view, the process instances in that view are listed in the
Details List.
Note that by default there are no process views shown. You must create a process view using the provided wizard.
- Event Views - When you click an event view, the list of events stored in that view is displayed.
- Case Views - When you click a case view, the list of case views that have been created is displayed.
Note that if the Business Services button is clicked in the View Type Selection area, the Views area will contain a list of the business services that are available. Technically, this list is not a view, although it is displayed in the same area as other views. For more information, see Accessing Workspace.
If the Organization Browser button is clicked in the View Type Selection area, the Views area will contain a graphical representation of the organization model for the purpose of mapping resources to groups and positions that are available in the organization model. For more information, see the Organization Browser User’s Guide.
For more information about using and creating views, see Views.
- The
Detailed List section shows lists of individual work items, process instances, or events, depending on the type of view you had selected. You can select one of the individual work items or process instances in the list to perform some sort of function or view information about it.
For information about working with each of the types of items that can appear in the Detailed List section, see the following:
- The
Preview Pane is an area of the screen in which either summary or detail information is displayed, depending on what you are viewing and how you selected it.
The preview pane can be turned on or off, as desired. For more information, see Using the Column Selector.