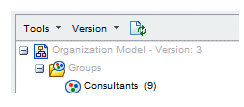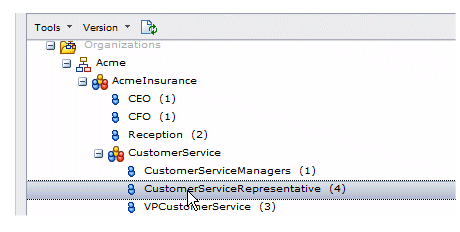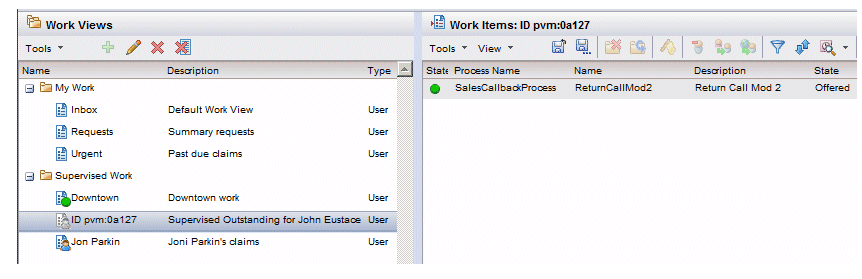Show Supervised List of Outstanding Work Items
This function causes a temporary work view to be created under the Supervised Work folder.
This temporaty folder contains one of the following:
- Outstanding work items, associated with the selected process instance, that are currently in the Inbox of a user that you supervise.
To view outstanding work items of other users, you must have been given access permission(2) to view work items in a specific position held by the user.
- Outstanding work items, associated with the selected process instance, that were sent to a selected organizational entity (group, organization unit, or position).
To view work items that were sent to specific groups, organization units, or positions, you must have been given access permission1 to view work items in that specific group, organization unit, or position.
When viewing a supervised list of outstanding work items for an organizational entity, you can specify that it contain one of the following types of work items:
- Offered - These are work items that were offered directly to the selected organizational entity, and that still have a state of Offered.
- Allocated - These are work items that were offered directly to the selected organizational entity, that are now allocated to one or more users (i.e., their state is Allocated).
- All work items, for the selected process instance, irrespective of the resource or organizational entity to which the work items are offered or allocated.
The icons shown in the work view list for newly created lists of outstanding work items indicate which type of view it is, as follows:
| Icon | Meaning |
|---|---|
| The supervised list of outstanding work items is for an individual resource. | |
| The supervised list of outstanding work items is for an organizational entity that contains offered work items. | |
| The supervised list of outstanding work items is for an organizational entity that contains allocated work items. | |
| The supervised list of outstanding work items contains all work items associated with the process instance whose name appears in the supervised work view. |
These icons become non-grayed-out once you save the view — see the table in Personal Work Views vs. Supervised Work Views.
Select the process instance whose outstanding work items you are interested in, then click the
![]() button, or select
Show Supervised List Outstanding Work Item(s)
from the
Tools menu on the process instance list.
button, or select
Show Supervised List Outstanding Work Item(s)
from the
Tools menu on the process instance list.
Procedure
This permission is granted via the View Work List (BRM.viewWorkList) scoped system action — for information, see the Configuring User Access chapter in the TIBCO Workspace Configuration and Customization guide).
Note that this type of supervised work view will contain work items that are offered directly to that entity — it does not contain work items that are offered or allocated to all of the members of the chosen organization entity.