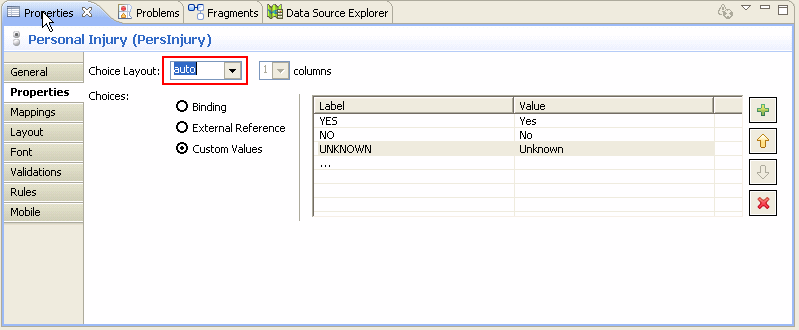Modifying Control Properties: Type and Enabled
In this step, you will modify other properties of selected controls in order to enhance the functionality of the Capture Claim form.
The type of control that is generated from user task parameters, for instance, depends upon the type of the data fields from which those parameters are derived. The eight basic types for data fields in TIBCO Business Studio result in the control types listed in the table Data Field Types.
| Data Field Type | Control Type |
|---|---|
| String | Text |
| Decimal Number | Text |
| Integer Number | Text |
| Boolean | Checkbox |
| Datetime | Datetime |
| Date | Date |
| Time | Time |
| Performer | Text |
Often the generated control types are best, but there are many other control types to consider.
In this part of the tutorial, you will change the type of several controls and configure the properties of the new types. The first control you will modify is Date of Birth, which was generated as a Date-Time control. The customer’s date of birth has a bearing on the insurance claim but the time does not. Therefore, you will change the type for this control from Date-Time to Date.