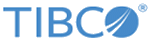Deploying and Running the Process
This tutorial shows you how to deploy the WelcomeUsersChained process.
Procedure
- Connect to your deployment server and deploy the ChainingStart project.
- If you have not already done so, log into Openspace and select Organization, then:
- Log into Workspace as Mr John Eustace , with password "tibco123".
- Start the Request Call Chained business service.
- On the form which displays in the right-hand pane, press Submit.
-
In your work items inbox, double-click
Get User’s Name to open the work item, then enter a name and submit this form.
The Display Message task now appears in your Inbox.
-
Double-click the Display Message task to open it and click
Submit.
Display Message is the first form in the chained sequence, so when you submit it the next form in the chain (Send Out Welcome Pack) displays immediately, and you do not have to select anything in your Inbox.Note:
- The chained user task (Send Out Welcome Pack) is automatically allocated to the same user as the first task—John Eustace—because the participant assigned to the tasks is the same. This overrides whatever distribution strategy is defined. The work item must be completed by the same user and will not be offered to or allocated to any other user.
- The work item is automatically delivered to the user’s Inbox and opened. The user does not have to return to their Inbox to find and open the work item themselves.
When you have completed the Send out Welcome Pack task and clicked Submit, note that the next task, Make Follow Up Call to Customer, is not put into the work list for John Eustace, because he is not allocated to the Test Manager position.
-
Log out of Workspace as Mr John Eustace and log back in as Mr Steve Simonsen, the user you mapped to the Test Manager position. (The password is the same as for John Eustace.)
Note that there is already a work item in Mr Steve Simonsen’s Inbox, as a result of Step 7. You can complete this later.
- Start another instance of the Request Call Chained business service.
-
In your work item list, double click
Get User’s Name
to open the work item, fill in a name and submit the form.
The Display Message task for the same work item displays in your Inbox.
-
Double-click the
Display Message task to open it and submit this form.
The Send out Welcome Pack form is automatically opened, as it was for John Eustace. Because this is a chained task following after Display Message, you do not need to select it from the Inbox; it is presented to you automatically.
-
Click Submit.
This time, Make Follow up Call to Customer is also displayed automatically as soon as you submit Send out Welcome Pack. When you press Submit for this final task, the process is complete.Note: Although the participant for Make Follow Up Call to Customer is defined differently from the participant assigned to the earlier tasks—defined as Process Manager not as Process Tester—you are now logged in as a user who qualifies under both definitions. Therefore, all of the chained tasks are automatically allocated to the same user.
In your Inbox, you can also see the Make Follow Up Call to Customer task for the work item that you started earlier as Mr John Eustace, but which John Eustace was not qualified to complete.
-
Click
 to log out of Workspace.
to log out of Workspace.
Next topic: Verifying the Results
Previous topic: Making Sure a Sequence of Tasks is Performed by the Same User
Copyright © Cloud Software Group, Inc. All rights reserved.