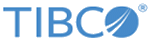Creating a New Action
You can create a new action to define an event.
Procedure
-
Click the
Create a New Action radio button.
Two additional radio buttons become available: Script Action and Computation Action.
- Select the type of action you want to create.
- Click Next.
-
If you selected Script Action, specify the data as in the table
Specify the Action Details for the Script Action:
Specify the Action Details for the Script Action Field Description Name Type the name for the new rule. The name is only visible when the Solutions Design mode is active. The name must be unique among all actions in form and must be comprised only of alphanumeric characters and the underscore “_”. The name may be referenced from the JavaScript of other actions when using the invokeAction method.
Label Type a descriptive label for the new rule. The Label is used in other parts of the Form Designer to identify the rule. It is not used at runtime.
Script Type the script to run. If you selected Computation Action, specify the data as in the table Specify the Action Details for the Computation Action:
Specify the Action Details for the Computation Action Field Description Name Type the name for the new rule. The name is only visible when the Solutions Design mode is active. The name must be unique among all actions in form and must be comprised only of alphanumeric characters and the underscore “_”. The name may be referenced from the JavaScript of other actions when using the invokeAction method.
Label Type a descriptive label for the new rule. The Label is used in other parts of the Form Designer to identify the rule. It is not used at runtime.
Destination Click the Browse icon (...) to select a value of the property to update based on the script evaluation. Once you select the value, it will appear in the Destination window, such as Value of Claim Amount (ClaimAmount).
Expression Type the script that will be evaluated in order to update the property selected in the Destination field. - Select the Shared check box on the actions dialog to create shared actions from your new custom actions. This makes actions visible under shared actions in the Outline view and available for use in other rules.