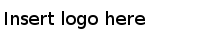Outlining a State Model
Build a outline for the state model by adding the nodes you need and connecting them with transitions. Then you can fill in the details by configuring each node and transition.
Procedure
-
In TIBCO BusinessEvents Studio Explorer, double-click the state model name to open it.
For instructions on adding a state model, see Adding State Models.
Add Nodes
-
In the state modeler palette, select a type of state you want to add. Click in the canvas one or more times as needed to drop instances of the state onto the canvas or onto other states.
Note: The selected type of state in the palette remains only if the preference for reset tool is unchecked.
You can drop simple states, composite states, concurrent states and Call State Model nodes as follows:
Connect Nodes with Transitions
-
In the state modeler palette, select the transition icon and connect the states and state boundaries as needed to define the desired flow.
- To add a transition from a state or boundary to a state or boundary, click the "from" state or boundary first, then the "to" state or boundary.
- To add a self-transition, click the state or boundary, then click in an empty canvas area, then click the state or boundary again.
See Guidelines for Adding Transitions for details about what you can and cannot connect.
- As needed, cut, copy and delete states and transitions to complete the outline. In order to Cut, Copy, or Delete a node or transition perform the following steps:
Configure the Details
- When you are finished adding nodes and connecting them with transitions, click the Select arrow icon in the toolbar (or right-click in an empty part of the canvas). Select each node and transition in turn and configure them. See the following for details:
Refine the Layout
- Use the diagram options as desired to lay out the state model diagram as desired for viewing and sharing. See State Model Preferences.
Related concepts
Related tasks
Copyright © Cloud Software Group, Inc. All Rights Reserved.