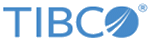Outlining a State Model
Build a outline for the state model by adding the nodes you need and connecting them with transitions. Then you can fill in the details by configuring each node and transition.
Procedure
Add Nodes
Connect Nodes with Transitions
Configure the Details
Refine the Layout
Related concepts
Related tasks
Copyright © Cloud Software Group, Inc. All rights reserved.