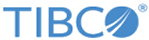Adding a Chart
As you define the chart in the wizard, the Chart Preview (located in the upper right corner of the page) updates to illustrate how it will appear.
The chart you configure in the wizard is fully functional. You can add it to dashboard pages and to the galleries of various user roles. You can also edit the chart to refine its appearance or define additional settings.
Prerequisites: A chart specifies a metric and a data source. Add the metric and data source before adding the chart. It’s a good idea to sketch the chart and note which fields you want to use for the category and value axes, or other aspects of the chart, depending on chart type.
Procedure
Copyright © Cloud Software Group, Inc. All rights reserved.