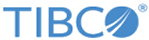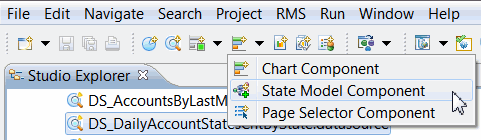Adding a State Model Component
The New State Model Component wizard configures one set of configuration templates. The templates are applied to all states in the state model component.
The state model component created in the wizard is deployable. Depending on the need, you may not need to do any additional configuration. For example, if data sources are parameterized, Dashboard users can do their own personalization
You can modify each state’s settings as needed in the State Model Component Editor (see Editing a State Model Component).
The exception is that if a data source is parameterized, you must provide default values before finishing the wizard.
Prerequisites: A state model component is based on a state model resource. Ensure that your project contains a state model on which to base the state model component.
A state model component specifies one or more metrics and data sources. Add the resources you need before adding the component.
Procedure
Result
The State Model Component editor displays, showing the graphical display of the states. To configure the individual states, or to specify options not available in the wizard, edit the state component model. See Editing a State Model Component.