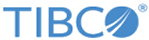After you have added a state model component using the wizard, use the editor as needed to configure settings for each state in the component. You can also configure component level settings. In the editor (but not the wizard) you can specify the following:
- The size of the state icons at runtime, at the state model component level.
- For each state, a set of related charts.
Note: The layout of the state model and the font size cannot be edited.
The editor initially uses the wizard template settings in all states of the state model component, for the following tabs:
- Content Data and Content Alerts tabs
- These settings define data and alert settings for the content area.
- Indicator Data and Indicator Alerts tabs
- These settings define the alert data and alert indicator settings for the title area.
This is a high level procedure. If you need more procedural details, see Adding a State Model Component.
Procedure
-
Click on the canvas of the state model component. In the General tab do the following:
-
In the Display Name field, enter the state model component’s display name. This name appears in Dashboard.
-
Select a display size for the states. All states in the same component use the same size. Select one of the following options.
Default (60X40 pixels)
+25%
+50%
+75%
+100%
Custom: Use the Width and Height fields to specify the size in pixels. It is recommended that you check the Preserve Aspect Ratio button. Uncheck the Preserve Aspect Ratio checkbox to allow a free-form custom width and height.
-
Select each state in turn and define the settings on each tab. You can configure data settings for any state except start and end states.
Tip: If the property sheet area for a state is missing some tabs, it means those options were not created in the wizard. Right click the state icon and select Create Content Settings or Create Indicator Settings. See
Copy-Paste Create and Delete Convenience Options for this and other convenient options such as copy-paste options.
Refer to the following sections for guidelines:
-
In the Related Charts tab, check the charts you want to display on the dashboard for this state. See Related Charts.
-
Save the state model component.
Copyright © Cloud Software Group, Inc. All rights reserved.