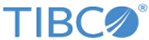Dynamics CRM REST Connection
You can use the Dynamics CRM REST Connection shared resource to create a connection to the Microsoft Dynamics CRM server.
General
In the General panel, you can specify the package that stores the Dynamics CRM REST Connection shared resource, the shared resource name, and the shared resource description.
The following table lists the configurations in the General panel of the Dynamics CRM REST Connection shared resource:
Service Configuration
In the Service Configuration panel, provide the information related to the Microsoft Dynamics CRM server to which the plug-in connects.
The following table lists the configurations in the Service Configuration panel of the Dynamics CRM REST Connection shared resource:
| Field | Module Property? | Description |
|---|---|---|
| Deployment Type | No | Two types of deployments are supported:
If a self-signed SSL certificate is used to establish a connection between the Microsoft Dynamics CRM On-Premises server and the plug-in, use Java Keytool to import the self-signed SSL certificate into the JRE global truststore; the cacerts JRE global truststore file is located in the TIBCO_HOME/tibcojre64/version_number/lib/security directory. |
| Authentication Type | No | The authentication types that are supported by the plug-in. The types depend on the deployment type that you select.
|
| Grant Type | No | The grant type to authenticate user access when you select Online deployment. |
| User Name | Yes | The user name used to connect to the Microsoft Dynamics CRM server. |
| Password | Yes | The password used to connect to the Microsoft Dynamics CRM server. |
| Service Root URL | Yes |
The URL for the service root that provides access to the business data and metadata for your organization. Note: You can either type the URL for the service root manually or find it automatically by using
Discover Service.
|
| Timeout (sec) | Yes | The timeout value in seconds that applies to the communication with the Microsoft Dynamics CRM server. The default timeout value is 1800 seconds. |
| The following fields are displayed only when the Kerberos authentication is selected. | ||
| LoginModule File | Yes | Click the
 icon to locate the LoginModule file. icon to locate the LoginModule file.
The file contains the configuration information of the login properties in Java Authentication Authorization Service (JAAS). |
| Kerberos File | Yes | Click the
 icon to locate the Kerberos file. icon to locate the Kerberos file.
The file contains the realm and server configuration information. |
| The following fields are displayed only when the OAuth authentication is selected. | ||
| Tenant ID | Yes |
The unique ID of your Microsoft Azure Active Directory with which you have registered your application.
Tip: To know the Tenant ID, in Microsoft Azure, click
App registrations and click Endpoints. In the fields that are displayed, the string value after host name in the OAUTH 2.0 TOKEN ENDPOINT field is known as Tenant ID. You can copy the OAuth 2.0 Token Endpoint field value by clicking the icon beside it. |
| Client ID | Yes |
The unique ID of the application that you want to connect to the Microsoft Dynamics CRM Online server. This is application specific and is unique for each application.
|
| Client SecretKey | Yes | One of the passwords for your Web app / API application that you want to use to connect to the Microsoft Dynamics CRM Online server.
Note: A Web app / API application can have one or more passwords that can be used as a secret key while obtaining OAuth2.0 keys.
Note: To generate a new password in Microsoft Azure,
|
Proxy Configuration
The following table lists the configurations in the Proxy Configuration panel of the Dynamics CRM REST Connection shared resource:
| Field | Module Property? | Description |
|---|---|---|
| Use Proxy | Yes | If you use a proxy server to access Microsoft Dynamics CRM REST endpoints outside of a firewall, select the Use Proxy check box. |
| Proxy Server | Yes | The host name or IP address of the proxy server. |
| Authorization Type | No | The authentication type used by the proxy server for incoming requests from the Dynamics CRM REST Connection resource. |
| Proxy Port | Yes | The port number of the proxy server. |
| Proxy Username | Yes | The user name used to connect to the proxy server. |
| Proxy Password | Yes | The password used for the specified user name when connecting to the proxy server. |
| Proxy Domain | Yes | The domain name to which the proxy user belongs to for authentication with the proxy server. |
Discover Service
Test Connection
You can click Test Connection to test whether the specified configuration fields result in a valid connection to the Microsoft Dynamics CRM server.