Creating a Drive
Configuration task map
The following map shows where you are in the add-on configuration process:

The following section outlines the steps to complete Task 2: Creating a Drive.
See also
Steps to complete Task 2
A Drive specifies an asset storage location and options related to acceptable file size and storage limitations. The following example points to a location on the local machine, however the API also allows you to point to a cloud storage location. For more information, see the Java API documentation.
To create a Drive:
Navigate to Administration > User interface > TIBCO EBX® Digital Asset Manager Add-on > Drive and open the Drive table. This table stores asset storage configuration information.
Create a new Drive configuration. When filling required fields, you can hover your mouse over the property and click the ? icon to view online help, or you can refer to the Drive group section in this guide. The following image and list highlight some configuration options.
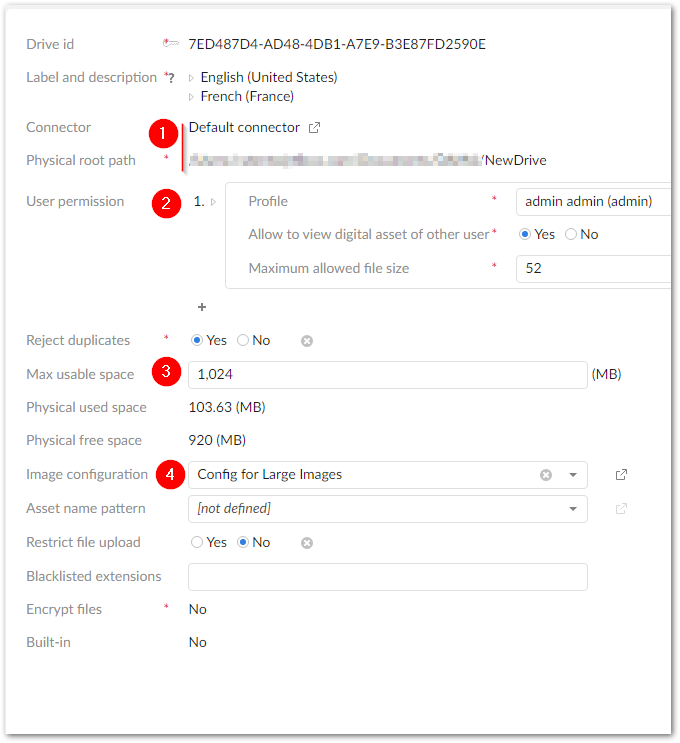
1)
Connector: Set the type of connector to use for this Drive:
Amazon S3: Allows you to create a Drive where assets are stored and managed in an Amazon S3 bucket.
Azure Blob: Allows you to create a Drive where assets are stored and managed in Microsoft Azure.
Custom connector: Allows you to connect to an externally managed location by using a custom implementation.
External manager: Allows you to use the API to connect to an externally managed storage location.
Default connector: Allows you to create a default Drive where asset storage and management tasks are handled by the add-on.
Physical root path: (For Default connector) Specify the physical storage location for assets.
External management class: (For External manager) Specify the class that defines an externally managed storage location. See Connecting to alternative storage locations for more information.
2)
Specify Drive level permissions.
3)
Determine the maximum amount of physical disk space this Drive can use for asset storage.
4)
Create a custom image configuration to set limits on the physical size (width/height) of uploaded images.
Troubleshooting Drive error messages
The following table provides troubleshooting tips for Drive configuration error messages.
Message | Cause |
|---|---|
Your path is a file; not a folder | The path specified in the Physical root path field points to a file when it should point to a folder. |
You do not have write permission in this folder | The add-on does not have sufficient system permission to manage assets in the specified location. You may need a system administrator to raise permission levels, or use a different storage location. |
This folder is not empty | You will see this message if the storage location you choose already contains files. When creating a new Drive, the storage location should be empty to avoid potential duplication of an asset's unique identifier. |
Cannot create folder using this path | If the folder you specify doesn't exist, the add-on checks whether it can create the folder using the specified path. This message displays when it cannot create the folder automatically. |
Comment | Displays comments applied to this asset version. |
Current version | Indicates whether this version is considered the current version. |
Digital asset | The digital asset of which this is a version. |