Transferring to a table
To transfer data between two tables:
Initiate the transfer process:
Navigate to the table containing the source data you want to transfer.
Initiate the import process from the table by selecting: Actions > Data Exchange (New) > Transfer data.
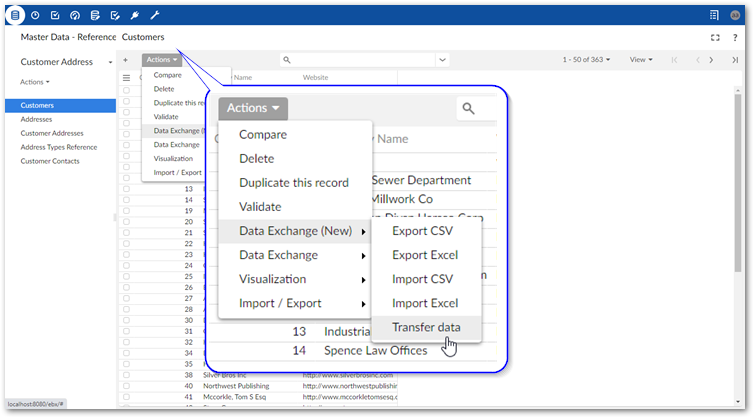
Set transfer options:
The following image and list highlight some of the options when transferring data:
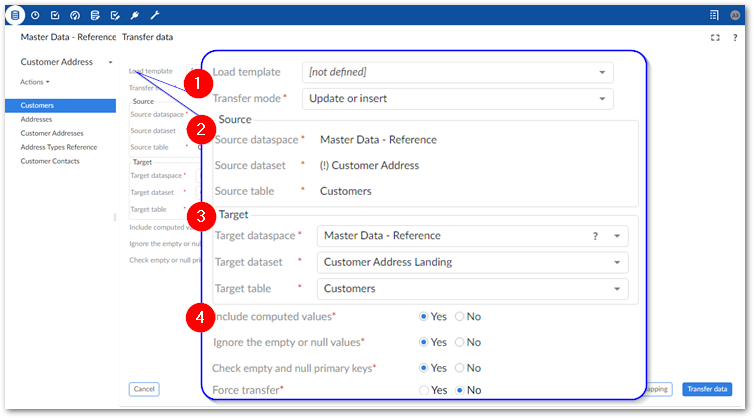
1)
Load template: Optionally, select a template to populate all data transfer settings and mappings.
Transfer mode: Select the desire transfer mode.
2)
Source: displays the source table information.
3)
Target: Use the menus to select the target table for this transfer.
4)
Specify whether this transfer: includes computed values, ignores null and empty values, and checks empty and null primary keys. Additionally, you can set options for how the system handles errors when invalid records are encountered during transfer. Please note that any selected error handling options will not bypass custom trigger implementations.
Note
When Force transfer is enabled, then you cannot set error handling for Data model constraints.
Optionally, update or create mappings:
Note
The following steps provide only high-level mapping instructions. See Mapping interface reference for more detailed information on mapping and transformations.
Select Mapping to enter the mapping screen where you can update the default data mappings or add data transformations. The add-on automatically creates mappings where the source and target have the same labels. A mapping identifies which data is extracted from the source and where it is extracted to in the target.
The following image and list describe some features of table and field mapping:
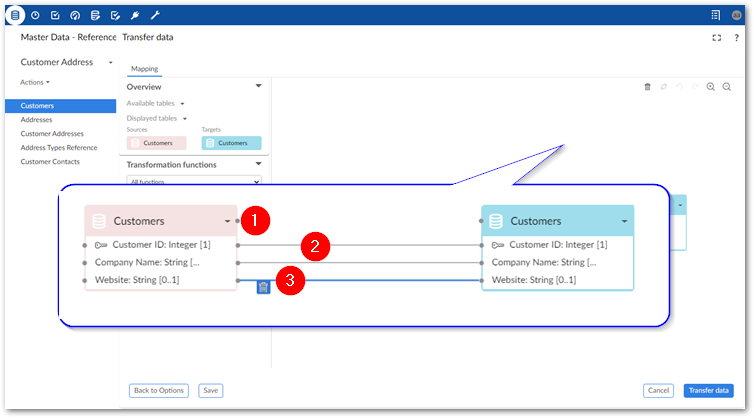
1)
Source (pink) and target (blue) tables: By default, the data source displays on the left and the target on the right. Each table header has a label and uses an icon to show its type and selecting the small arrow collapses and expands the table. The headers also have connection points. Drag this top point to automatically generate mappings between tables.
2)
Mappings: Each line is a mapping. An orange color and icon indicates there is a warning for a mapping. Select the icon to view the warning. Drag from one field's connection point to another to create a mapping.
3)
Delete selected: To delete a mapping, select it and then the garbage icon.
Optionally, add transformation functions:
Transformation functions allow you change the source data to meet technical or business requirements in the target. The add-on ships with several transformation functions that support common business cases. For more details on how to use transformation functions, see Mapping interface reference. For information on the available transformations and their descriptions, see Transformation function reference.
To add a transformation, select and drag the desired transformation function to the mapping screen.
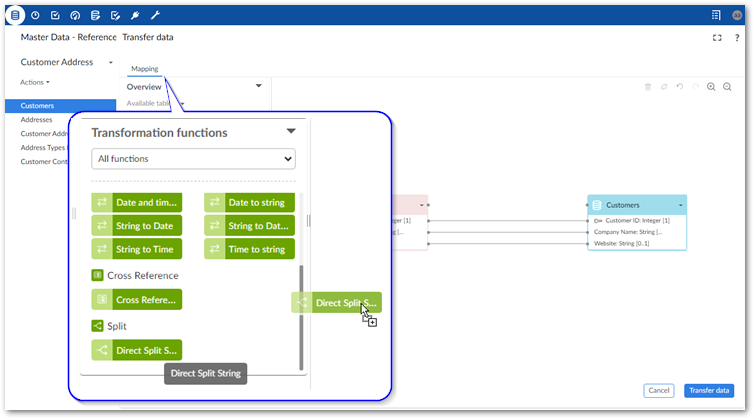
Select and drag fields from the source to the function's input (left) and connect the function's output (right) to target fields.
Double-click the transformation function to edit its parameters. Each function is different, for a complete list, see Transformation function reference.
Optionally, select Save to store your settings as a template for re-use. For more information on using templates, see Using templates.
Click Transfer data to complete the process.
Note
If an administrator set the transfer service to run in the background, you can go to and work in other areas of EBX® while the transfer is in progress. Access the list of in-progress and completed tasks by expanding the sidebar. See Viewing and managing background tasks for more information.