Configuring the add-on
Overview
You enable users to access data via the mobile app by using EBX® perspectives. Perspectives determine which data users can access and how menus display in the app. For information on creating a perspective, see the Using the EBX® user interface heading in the EBX® User Guide. See Associating a perspective and profile for add-on configuration steps.
Note
If you use an Enterprise Mobility Management (EMM) system, see the Appendix.
How perspective elements map to the app
The following illustrates how components of an EBX® perspective translate to the mobile app:
Each Section in a perspective displays as a main domain or menu option. Each Group displays as a sub-menu option.
Services provide access to data.
Note
To display an association in the mobile app, you must publish the data model with the association's Data services field set to Included in Data Services.
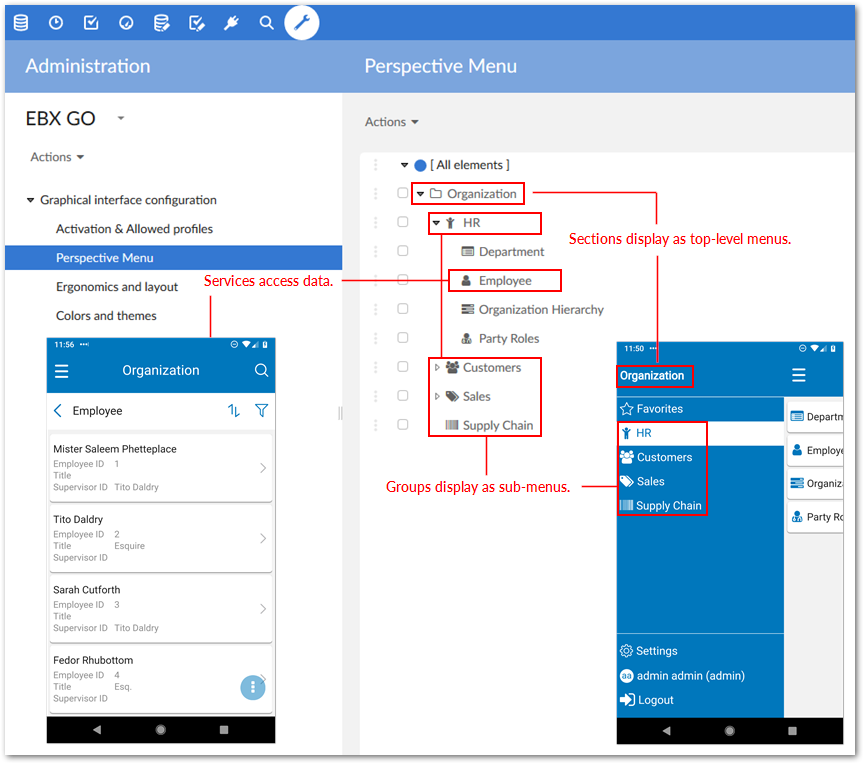
Associating a perspective and profile
An association between perspective and profile allows users to access data included in the perspective. As described below, it is a straightforward process to associate profiles with perspectives:
Navigate to Administration > User interface > User interface configuration > Advanced perspective.
Open the perspective you want to make accessible via the app, or create a new perspective and select Activation and Allowed profiles.
Be sure the users to whom you want to grant access are included in the Allowed profiles list.
From the Allowed devices drop-down, select EBX GO Add-on. If this perspective is meant only to be accessed from the add-on, ensure EBX® Web application is not listed as an allowed device. Otherwise, the perspective is accessible from the mobile and web applications.
After saving and closing, users included in the perspective's allowed profiles can view the perspective from their EBX GO Add-on for iOS or EBX GO Add-on for Android mobile applications.
Setting app colors and themes
You can customize the colors and font displayed in the app to match your organization's branding. The display settings applied here override any existing perspective color settings when using the mobile app.
To change these settings:
Navigate to Administration > TIBCO EBX® GO Add-on > Mobile interface configuration > Colors and themes.
Update the desired settings. The following image outlines which areas of the app these settings apply to.
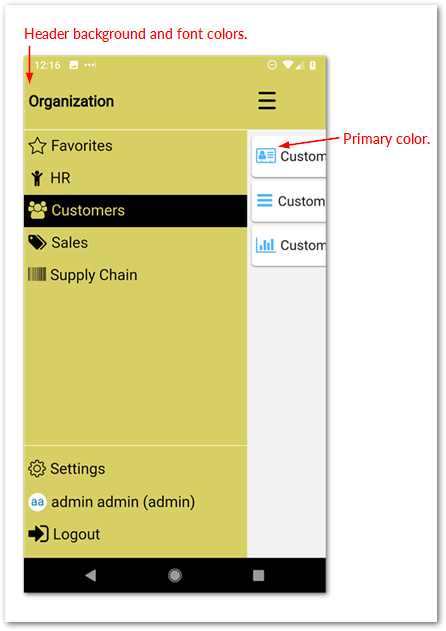
Note
The Secondary color options applies to other icons like the Favorites icon.