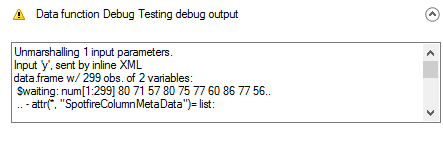Debugging a Simple Data Function
Create a simple data function and then examine the debugging output in Spotfire Analyst.
About this task
Before you begin
- You must have the advanced analytics license to use the TERR toolset. If you do not have this license, see your Spotfire administrator.
- You must have Enabling Debugging for Data Functions.
Procedure
What to do next
Try writing a cat statement in the data function.
Parent topic: Debug a Simple Data Function