This sample demonstrates a StreamBase application, feedproc.sbapp, that processes financial tick data from three
financial feeds. The application determines the fastest of the three feeds, computes
useful statistics for each feed, and calculates the VWAP for the incoming tick data. A
simple client user interface is provided to illustrate the output of the StreamBase
application. This application and user interface are geared toward a system
administrator monitoring financial feeds.
The goal of the FeedProc application is twofold:
-
To output groomed trade data as soon as it arrives on any feed
-
To create useful feed performance data
The application enqueues market data on three streams. Each stream represents a market feed reporting the same trade tick data. Trades are recorded and passed on to the trader if the trade arrived first for a given tick. As each trade is processed, feed performance data is extrapolated, such as the delay with respect to the first incoming trade of each tick.
This sample includes a sample Java dequeuer program that runs in a separate window with
its own user interface. This program provides a slider that lets you determine which
trades are considered outliers, based on how many standard deviations from the mean a
price lies. You can set the value for the SIGMA threshold at which trades are dropped.
Therefore, any trades where the price difference from the mean is greater than (SIGMA
standard deviations away) is to be counted as outliers and not shown in the Trader View
portion of the dequeuer's user interface. Try running the application several times,
and notice that if the SIGMA is set sufficiently low (to 1,for example), then many trades are filtered out. The distance from
the mean of non-outliers is shown in the sigma column of
the Trader View grid. For further information, refer to the descriptions in the
operators that comprise feedproc.sbapp.
Note
The Java code in this sample is delivered only in source code form. To build the code, you must load the sample into StreamBase Studio, which automatically builds the Java code.
The FeedProc sample includes:
-
The application,
feedproc.sbapp. -
A sample Java dequeuer program,
FeedProc.java, to view the application's output. This program runs as a separate Java application with its own user interface, independent of Studio. -
A feed simulation configuration file,
feedproc.sbfs. -
Three CSV files representing real-time feed data, used by the feed simulation.
-
Java source code for the dequeuer program, in the
java-srcfolder. -
FeedProcGUI.launch, a Studio launcher file. The presence of this file places theFeedProcGUIentry into Studio's Run History list.
This sample is intended to be run in StreamBase Studio, and has no provision for
running at the command line. Experienced Java developers can do so by adding the
java-bin directory to the classpath.
When you load this sample in Studio, the sample places a launcher for the Java dequeuer sample program into Studio's Run History list. The overall procedure is:
-
Run the StreamBase application,
feedproc.sbapp, in Studio. The StreamBase application accepts input from the Manual Input or Feed Simulations view, and shows output in the Application Output view, as normal. -
Use the launcher in the Run History list to run the FeedProcGUI Java client program at the same time the StreamBase application is running. This opens a new window for FeedProcGUI.
-
Back in Studio, run a feed simulation file.
-
Watch the results in the FeedProcGUI user interface and make adjustments there as the feed simulation runs.
Run the Java client launcher from the Run History list using one of the following methods:
-
From the Studio top-level menu, invoke → , and select the specified launcher from the list.
-
Open the Run Configurations dialog, select the specified launcher from the Java application category, then click .
-
Click the down-arrow next to the Run button
 in the
Studio toolbar, and select the specified launcher from the list.
in the
Studio toolbar, and select the specified launcher from the list.
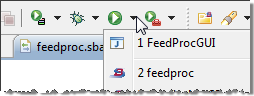
The Java client launcher placed in the Run History list presumes that Studio is running the StreamBase application on port 10000, which is the installed default port for StreamBase application launches. Before you proceed, use these steps to confirm that port 10000 is the default launch port:
-
Open → .
-
In the left side navigation column, open → .
-
Confirm that the Default Port setting is 10000. If not, change it to 10000.
-
Click .
Follow these steps to run this sample in StreamBase Studio:
-
In the Package Explorer, double-click to open the
feedproc.sbappapplication. Make sure the application is the currently active tab in the EventFlow Editor. -
Click the
 Run button. This opens the
SB Test/Debug perspective and starts the application.
Run button. This opens the
SB Test/Debug perspective and starts the application.
-
Open the Run History list as described in Introduction and Setup, and select the
FeedProcGUIlauncher. This runs theFeedProc.javaprogram, which opens a separate window with title FeedProc Sample, and connects to the StreamBase Server instance runningfeedproc.sbapp. -
In the Feed Simulations view, select the
feedproc.sbfsfeed simulation, and click . -
Watch the Application Output view in Studio and the FeedProc Sample window. The Application Output shows the raw data from the feed simulation passing into the running application. The FeedProc Sample window shows an example of a Trader View and an IT View of the processed data.
-
When done, press F9 or click the
 Stop Running Application button.
This closes both the StreamBase application and the FeedProc Sample dequeuer
window.
Stop Running Application button.
This closes both the StreamBase application and the FeedProc Sample dequeuer
window.
In StreamBase Studio, import this sample with the following steps:
-
From the top menu, select → .
-
Select this sample from the Applications list.
-
Click OK.
StreamBase Studio creates a project for the sample.
When you load the sample into StreamBase Studio, Studio copies the sample project's files to your Studio workspace, which is normally part of your home directory, with full access rights.
Important
Load this sample in StreamBase Studio, and thereafter use the Studio workspace copy of the sample to run and test it, even when running from the command prompt.
Using the workspace copy of the sample avoids the permission problems that can occur when trying to work with the initially installed location of the sample. The default workspace location for this sample is:
studio-workspace/sample_errorstreams
See Default
Installation Directories for the location of studio-workspace on your system.
In the default TIBCO StreamBase installation, this sample's files are initially installed in:
streambase-install-dir/sample/errorstreams
See Default
Installation Directories for the location of streambase-install-dir on your system. This
location may require administrator privileges for write access, depending on your
platform.
