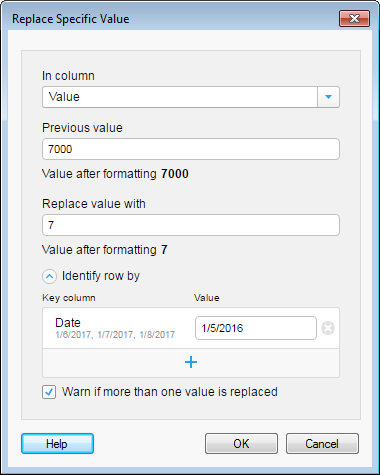The best way to replace a value is by double-clicking on
the value in a table visualization and changing to a new value. See Replacing a Value for more information.
To add a Replace Specific Value transformation to
data that is already loaded into Spotfire:
Option |
Description |
In
column
|
Select the column in
which a value should be replaced.
For example, if you have noticed that there
is a misspelled value in the column 'Month', you select that column
here. |
Previous
value
|
Type the value that
you want to replace.
For example, if 'April' has been misspelled
to 'Aprill', you type the misspelled value here (Aprill). |
Value
after formatting
|
[Only applicable for
values of a data type that can be formatted in different ways.
For example, a Date, or a Real value.]
Shows the way the value is displayed in the
analysis using the current formatting. |
Replace
value with
|
Type the new value
instead of the previous value.
For example, if 'April' has been misspelled
to 'Aprill', you type the correctly spelled value here (April). |
Value
after formatting
|
[Only applicable for
values of a data type that can be formatted in different ways.
For example, a Date, or a Real value.]
Shows the way the value is displayed in the
analysis using the current formatting. |
Identify
row by
|
Lists the currently
defined key columns to use to uniquely identify the row.
If no key columns have been defined, click
the arrow to expand the section and define key columns. |
Key
column
|
Lists the name of all
key columns that have been defined so far. |
Value
|
Shows the value of
the key column on which to replace the specific value.
For example, if you have an ID column containing
different ID numbers, and you want to replace the value for the
ID 'TM20176', then you type this ID value here. |

|
Click on the plus sign
to add another column as a key column, which can be used to uniquely
identify the row value that should be replaced. |
Warn
if more than one value is replaced
|
Select the check box
to get an error message in the data canvas if the specified key
columns do not uniquely identify the row and more than one value
is replaced by this transformation.
For example, if you have specified unique
keys and a reload of the data has modified the available rows,
so that the keys are no longer unique, then you may want to be
informed about this.
Clear the check box if you do not care about
how many values are replaced, or, if you want to replace all values
in a column matching a certain value in the key column. For example,
you can use this transformation to replace the last name on all
rows matching a certain Social Security Number.
However, if you want to replace all instances
of a value in a column, you might want to use the more general
Replace value transformation
instead. |
![]() .
.