On the authoring bar, click
Data canvas ![]() .
.
From the drop-down list in the upper-left part of the Data canvas, select the data table you wish to remove from the analysis.
On the toolbar, click Delete.
Confirm by clicking OK.
With TIBCO Spotfire it is possible to work with more than one data table within a single analysis. Below is a short description of the different concepts used when handling multiple data tables.
A data table is either fetched from a data source, or created within the application. It can also be built-up from multiple sources. Data loaded from a data source can be handled either in-memory or in-database depending on how it is added to the analysis. In-memory data tables have one or more columns and zero or more rows, whereas in-database data tables technically do not contain any data but simply fetch the requested data directly from the source. See Data Overview for more information.
In-memory data tables can be linked or embedded. Linked data tables can be loaded completely into the application, but if the source is a data connection or an information link they can also be configured to load data on demand only.
Different kind of links between tables
Relations:
Data tables can be related to each other, using primary and/or foreign
keys (key columns), but they can also be unrelated. When data tables
are related, any marking or filtering in one data table may be propagated
to the other related data tables. As a means of helping you keeping
track of which data tables are related, a stripe of color will be
added to the left of the filters in the filters panel when more than
one data table is available. Filters from related data tables (which
may affect each other when they are manipulated) all have the same
color. Also, the visualizations that use related data tables will
show the same color on the title bar, if it is displayed.
Note: You can specify whether or not filtering
in a data table should affect what is shown in visualizations used
by other, related data tables. The default setting is to ignore filtering
in related data tables. See Filtering
in Related Data Tables for more information.
Column matches: Data tables can also have column matches between them, if columns are of the same data type. A column match is used to aggregate data correctly when the data from different data tables is combined in a single visualization. Column matches are much looser in nature than the relation mentioned above, because they do not join the data tables together. Marking and filtering is still individual for each data table even if they have columns matching between them. To learn more about column matches, see Matching Columns. To see which column matches exist in the visualization, open the Column Matches tab in Data Table Properties. You can also see which column matches are used in a specific visualization by opening the Visualization Properties dialog on the Data page for the visualization of interest.
On-demand data tables
On-demand data tables are data tables to which only rows related to a defined input are loaded. The input could be something like the marked rows in another, related, data table, the filtered rows of another data table or a property value selected in a text area. Changing the input means changing the "demand", i.e., that more, fewer or other rows are loaded into the data table. On-demand data tables can be used by Details Visualizations, and only data from information links or data connections can be loaded on demand.
In-database data tables
Because data from in-database data tables is retrieved only when needed, the use of an in-database data table as a details visualization may also be seen as a type of on-demand visualization. For obvious reasons, this is not applicable for streaming data, because it is in fact updated continuously and not only when needed.
To add a new data table:
See Choosing the Data to Analyze and Choosing How to Load the Data.
Tip: You can delete multiple data tables at once from the Data Table Properties dialog.
On the authoring bar, click
Data canvas ![]() .
.
From the drop-down list in the upper-left part of the Data canvas, select the data table you wish to remove from the analysis.
On the toolbar, click Delete.
Confirm by clicking OK.
To rename a data table:
Tip: You can also rename a data table from the Data Table Properties dialog.
On the authoring bar, click
Data canvas ![]() .
.
From the drop-down list in the upper-left part of the Data canvas, select the data table you wish to rename.
On the toolbar, click Rename.
Type a new data table name and click OK.
To reload data for a part of a data table:
You can, at any time, reload the data from a linked source manually. See Embedded or Linked Data? for more information.
On the authoring bar, click
Data canvas ![]() .
.
In the graphical structure, click on the node of interest.
Click on the lower part of
the node (with a different shade), showing the Data
loading icon.
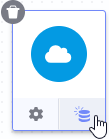
In the Data loading pop-over,
click Reload data,  .
.
Response: The data is reloaded.
To reload an entire data table:
Note: Reload may affect embedded data tables, as well as linked ones. See Embedded or Linked Data? for more information.
Note: Reload of in-database data tables will only reload the data, not the schema. See Data Source Settings if you need a full schema refresh.
On the menu bar, select Data > Data table properties.
Click on the data table you wish to reload.
Click Reload Data and select whether to refresh Linked data or All data.
Comment: The Reload Data button may be unavailable for some of your data tables. For example, this might happen if you have added rows or columns to an embedded data table, and not all sources are possible to reload, or, if you have frozen some columns in a data table. In that case the data table cannot be reloaded.
Comment: The Linked data option will reload all linked parts of the selected data table that have access to the original source, except for linked sources configured to use Stored data. The All data option will reload all sources in the selected data table that have access to the original source, including Stored data and Embedded data.
To reload all data tables:
Note: Reloading all data tables may take a long time if one or more data tables are very big.
Linked data with the Data loading settings Always new data or New data when possible, will be updated by selecting Data > Reload linked data on the menu bar. However, linked data sources that have the Data loading set to Stored data will not be reloaded using this procedure.
When selecting Data > Reload all data on the menu bar, all sources in the selected data table that have access to the original source will be updated, including Stored data and Embedded data. See Embedded or Linked Data? for more information.
To set up an on-demand data table:
On the authoring bar, click
Files and data  .
.
In the Files and data flyout, locate the information link or data table from a data connection holding the desired data by searching for a suitable keyword or by browsing the different categories.
In the summary view showing the data tables to add or update, click on the data of interest and select On demand from the drop-down list showing load methods.
Click Configure.
Define what type of input will control the on-demand loading.
Comment: For more details see Loading Data on Demand and Details on Define Input.
Click OK.
To update a visualization using an on-demand data table manually:
When the input controlling the on-demand data table is changed, a refresh button is shown on the title bar of the visualization.
Comment: If the title bar has been hidden, right-click on the visualization and select Properties. On the General page, select the Show title bar check box.
Click the refresh button,
![]() .
.
To replace a data table:
See Replacing Data.
To recalculate a data table:
When the filtering behind a calculated data table is changed, a refresh button is shown on the title bar of the visualization.
Comment: If the title bar has been hidden, right-click on the visualization and select Properties. On the General page, select the Show title bar check box.
Click the refresh button,
![]() .
.
To save data tables:
All data tables currently in the analysis will be saved in the document when saving an analysis file. See Saving an Analysis File or Saving an Analysis File in the Library for more information.
To export data from a data table:
See Exporting Data.
To prompt for settings each time an analysis file is loaded:
On the menu bar, select Data > Data table properties.
Click to select the data table of interest from the list.
Click Linked (individual settings per source).
Select Prompt for new settings before loading.
Click OK.
To filter a data table:
See Filtering Data.
To change the main data table in a visualization:
Click on the data table selector in the legend of the visualization and select the data table of interest.
Or, open the Visualization Properties dialog, go to the Data page, and then select the data table of interest under Data table.
Comment: See Working with Data Tables for more information.