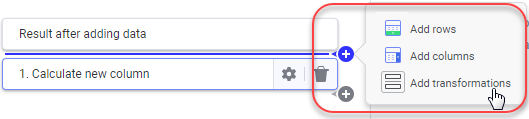Transforming Data
Sometimes, the data you want to analyze in Spotfire is
not in the most appropriate format, or may contain errors. It can therefore
be useful to modify the data to get the best results from the analysis.
Transformations can be added to all in-memory data sources. When you work
with data from data connections, you can only transform data if it is
imported into Spotfire. In-database data from connections (external data),
however, cannot be transformed.
Tip: Some common data wrangling
operations are available directly in the expanded
Data in analysis flyout. There, you can easily change
the data type for a column, configure a sort
order, replace empty values, split
the values in a column, etc.
There are also several transformation methods that can
be used to transform your data, either when adding a data table, or, as
a data transformation step after a data source or data table is added:
Calculate
and replace column – replace a column in the data table with a
calculated column.
Calculate
new column – add a calculated column to the data table.
Change
column names – change the name of one or more of the columns in
the data table.
Change
data types – change the data type for one or more of the columns
in the data table.
Data
function – use a previously registered data function as a transformation
step.
Exclude
columns – exclude one or more of the columns from the data table.
Filter
rows – exclude all rows not matching a boolean expression.
Normalization
– normalize the data prior to addition of the data table.
Pivot
– pivot the data, that is, change the data table from a tall/skinny
format to a short/wide format.
Replace
specific value – change the value on a specific row in the data
table to a different value.
Replace
value – change all instances of a value in a column to a different
value.
Unpivot
– unpivot the data, that is, change the data table from a short/wide
format to a tall/skinny format.
Additional transformations
may be available to you if these have been added locally.
You can perform transformations on most of the "regular"
column types that are loaded into Spotfire, but not on certain column
types whose content changes depending on selections you make in the analysis.
Calculated columns,
columns created by adding tags
to the analysis, and columns created using tools like K-means
clustering and Line
similarity are some examples of column types that you cannot apply
transformations to. Columns that cannot be transformed will not be available
for selection in any of the settings dialogs used for transformations.
Applying
transformations on the source or afterwards?
Transformations may be applied either upon data loading,
or later on, when the data has already been loaded into Spotfire. Having
the transformation directly on the data source is generally only necessary
if the original data is very large and the transformation itself reduces
or remodels the data to load; for example, if an unpivot operation is
required to reduce the number of columns. Most of the time, transformations
benefit from being added as a separate step in the data history, on the
already loaded data. When the transformation group is added as a separate
step, you can easily edit or remove one or more transformations without
needing to reload the data.
To apply transformations when loading data:
Tip: If your data source allows
it, it is possible to add a transformation on the source from the 'Loaded
data' step (lower left part) for a selected node in the Data canvas.
On the authoring bar, click
Files and data  .
.
In the Files and data flyout,
locate the data of interest by searching for a suitable keyword or
by browsing the different categories.
Comment: You can also apply transformations when
you replace a data
table and when you add
columns or rows to
an already existing data table.
In the Add
data to analysis summary, click on the new data to expand the
settings section, and click Transform data.
Comment: The Transform data link will not be available
for external data from data connections, only for imported data.
In the Transform data dialog,
select the type of transformation you want to perform on the data.
Click Insert
to open a dialog with settings relevant for the selected transformation
type. When you have specified the necessary settings, click OK.
Repeat steps 4 and 5 to add
more transformations.
Tip: Click the Preview
button to see what the result will be with the added transformations.
Click OK
in the flyout to load the data with the added transformations to the
analysis.
To
apply transformations to data already loaded into the analysis:
If you discover that your current data table needs some
transformation before you can use your data in a visualization, you can
add a transformation to imported data at any time. By following the steps
here, the transformation will be added to the currently last node (as
shown in the data canvas). Should you discover that a transformation is
needed at an earlier step in your data history (for example, if you need
to add a transformation before an already existing Added columns operation),
then follow the steps to add
transformations to a specific node instead.
Select Data
> Transform data.
- Select the data table you want to add transformations
to.
In the Transformations
drop-down list, select the type of transformation you want to perform
on the data.
Click Add
to open a dialog with settings relevant for the selected transformation
type. When you have specified the necessary settings, click OK to return to the Transform data dialog.
Repeat steps 3 and 4 to add
more transformations.
Tip: Click the Preview
button to see what the result will be with the added transformations.
Click OK
to apply the selected transformations to the data.
To
add transformations to a specific node in the source view:
If it is important to control exactly when the transformation
is applied in relation to where rows or columns are added to the data
table, you can add the transformations anywhere in the source structure
from the Data canvas.
In the Data
canvas, click on the node where you want to add a transformation.
Response: Details about the selected node are shown
in the lower left part of the source view.
In the list of steps for the
selected node, click on the plus sign where you want to add a new
transformation (or transformation group).
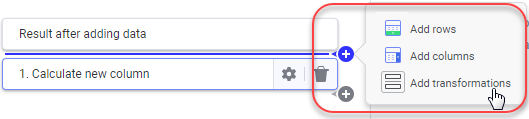
To edit a previously added transformation:
See Editing
Transformations.
To remove a transformation:
See Removing
Operations in the Data Canvas.
To replace a value:
See Replacing a Value.
 .
.