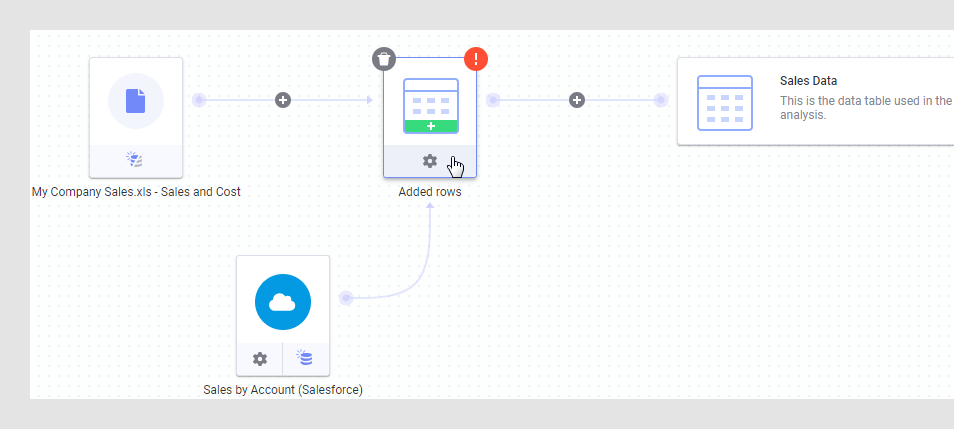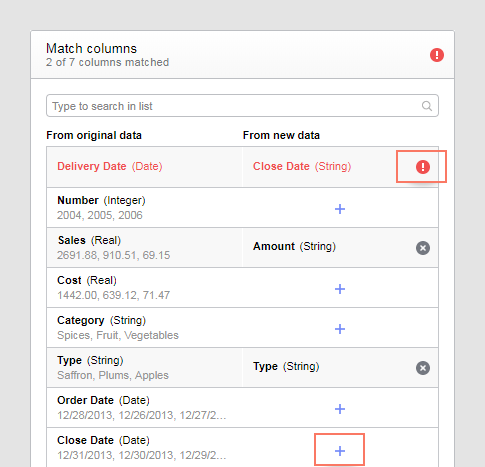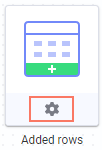다른 소스의 행을 데이터 테이블에 추가한 경우 다양한 소스의 데이터를 함께 일치시킬 때 사용한 설정을 업데이트해야 하는 상황이 생길 수 있습니다. 연결된 데이터 일치에 사용한 컬럼이 소스 중 하나에서 제거되었거나 컬럼 이름이 바뀐 경우를 예로 들 수 있습니다.
이 태스크 정보
팁: 데이터 캔버스에서 현재 설정을 업데이트해야 하는 경우
추가된 행 노드에 빨간색 느낌표가 표시됩니다.
시작하기 전에
분석에서 데이터 테이블에 행을 추가한 상태여야 합니다. 행을 추가하는 방법에 대한 자세한 내용은 데이터 테이블에 행 추가를 참조하십시오. 분석은 편집 모드에 있어야 합니다.
프로시저
-
작성 막대에서 데이터 캔버스
 를 클릭합니다.
를 클릭합니다.
-
해당 데이터 테이블이 선택되었는지 확인하십시오.
이 단계는 분석에 둘 이상의 데이터 테이블이 있는 경우에만 적용됩니다.
-
데이터 캔버스에서 추가된 행 노드의 설정 단추를 클릭합니다.
-
추가된 행에 대한 설정 대화 상자에서 컬럼 일치가 아직 유효한지 확인하거나 일치 항목을 원하는 대로 편집합니다. 이렇게 하려면 일치 항목을 추가하거나 제거합니다.
더하기 기호를 클릭하고 원본 데이터의 컬럼 중 하나에 대한 일치 항목을 추가할 컬럼을 목록에서 선택합니다. 일치 항목을 제거하려면 행에서 x를 클릭합니다. 이전 일치가 손상된 경우 느낌표를 클릭하고 새 일치를 선택하거나(가능한 경우) 일치를 제거합니다. 또는 두 소스에서 이름과 데이터 형식이 동일하다는 것을 알고 있는 경우
자동 일치 사용을 선택하여 이름과 데이터 형식을 자동으로 일치시킬 수 있습니다.
팁: 행을 추가할 때는 원본 데이터 테이블에 새 행을 추가하게 됩니다. 따라서 가능한 많은 컬럼의 일치를 시도하게 됩니다. 데이터 일치 방식에 대한 힌트는 미리보기를 참조하십시오.
-
원하는 경우 추가된 데이터에 컬럼이 더 있으면 새 데이터에서 추가 컬럼 포함에서 각 컬럼의 체크박스를 선택하거나 선택을 취소하여 이러한 컬럼을 포함할지 아니면 제외할지를 선택할 수 있습니다.
주: 추가된 컬럼의 데이터 소스를 다시 로드할 수 있는 경우 다시 로드 후 새 컬럼을 사용할 수 있게 되면 새 컬럼이 자동으로 포함됩니다.
이 방식을 원하지 않는 경우 데이터 다시 로드 후 새 컬럼을 제외해야 할 수 있습니다.
-
원하는 경우 행의 원점 식별 아래의 설정을 변경합니다.
이 옵션을 건너뛰려면
원점 식별 안 함을 선택합니다. 추가된 소스의 데이터와 원본 소스의 데이터에 대해 서로 다른 값을 포함하는 새 컬럼을 추가하려면
새 컬럼 만들기를 선택합니다. 또는 행의 원본에 대한 정보를 기존 컬럼에 추가하려면
기존 컬럼 사용을 선택합니다.
주: 이전에 사용한 컬럼이 제거되거나 이름이 바뀐 경우 다른 기존 컬럼을 선택하기 위해서는 먼저 다른 옵션을 선택해야 할 수도 있습니다.
-
마치면 확인을 클릭합니다.
예: 일치가 손상된 경우 추가된 행 편집
이 예에서는 Salesforce의 행이 원래 로컬 Excel 파일에서 열었던 데이터 테이블에 추가되었습니다. 데이터 로드 설정에서 "가능한 경우 새 데이터"를 사용하여 로컬 파일이 저장되었으며 얼마 후 다시 로드되었습니다. Excel 파일이 다시 로드되기 전에 수정되어, 일치에 사용된 컬럼의 이름이 변경되었습니다. 따라서 이전의 컬럼 일치가 손상되며 데이터 캔버스에서 빨간색 느낌표로 표시됩니다.
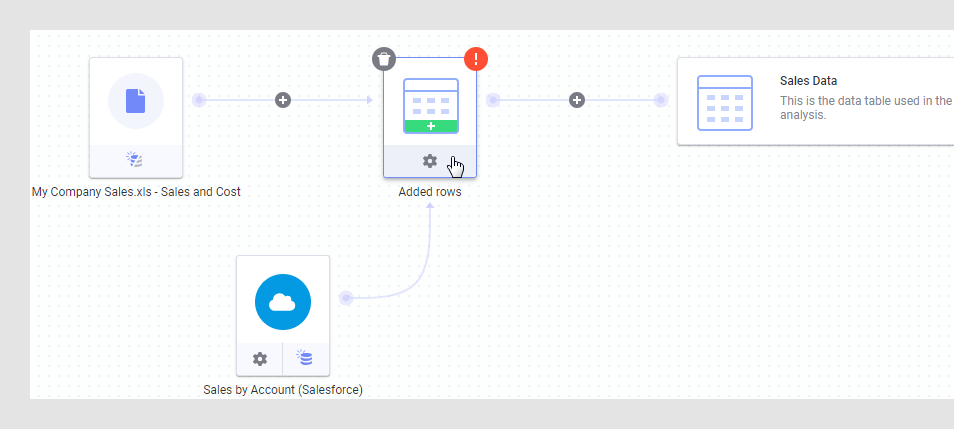
손상된 일치를 수정하려면 먼저 추가된 행 노드의 설정 아이콘을 클릭합니다. 그러면 추가된 행에 대한 설정 대화 상자가 열리며 손상된 일치는 빨간색 느낌표로 표시됩니다.
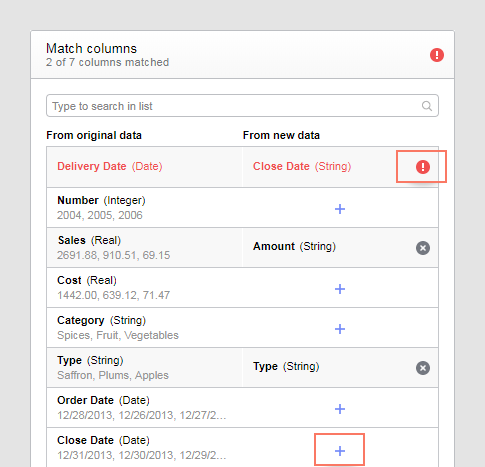
빨간색 느낌표를 클릭한 다음 일치 제거를 클릭합니다. 새 컬럼 이름 옆의 더하기 기호를 클릭하고 새 데이터에서 일치 컬럼을 선택하여 원래 데이터 내의 이름이 바뀐 컬럼에 대한 새 일치 항목을 추가합니다.