Filtering data using the Data in analysis flyout
In your analysis, you can filter to data in which you are particularly interested and filter out the rest. The filtering can be handled from the Data in analysis flyout.
About this task
Before you begin
The Data in analysis flyout is open.
Procedure
Example
The data table below lists how much money each customer spent last
time they visited a store. Also the customer's age and gender are registered.
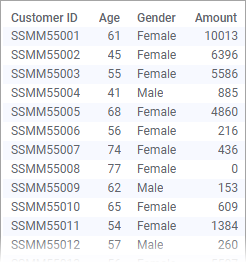
What if you are interested in only showing purchases made by female customers between 40 and 50? Simply filter to these particular values using the Data in analysis flyout as shown below.
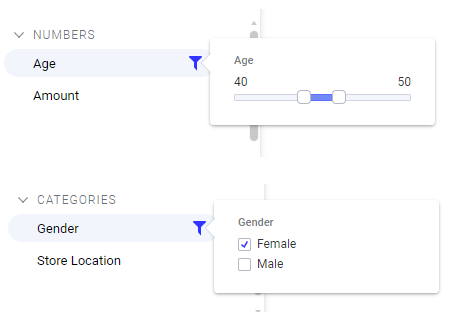
The data table, and every visualization based on it, will adjust to visualize only this limited part of the loaded data.
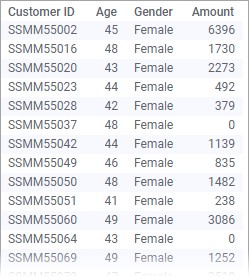
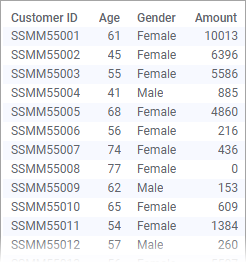
What if you are interested in only showing purchases made by female customers between 40 and 50? Simply filter to these particular values using the Data in analysis flyout as shown below.
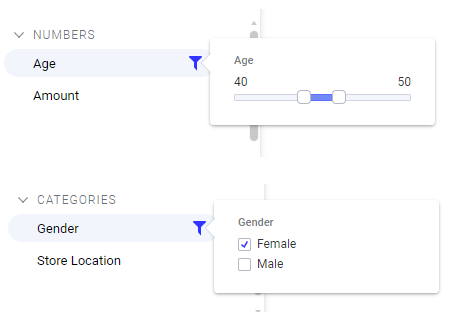
The data table, and every visualization based on it, will adjust to visualize only this limited part of the loaded data.
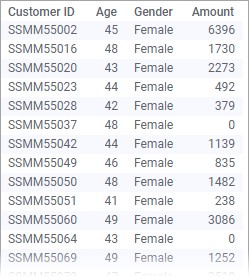
 .
.
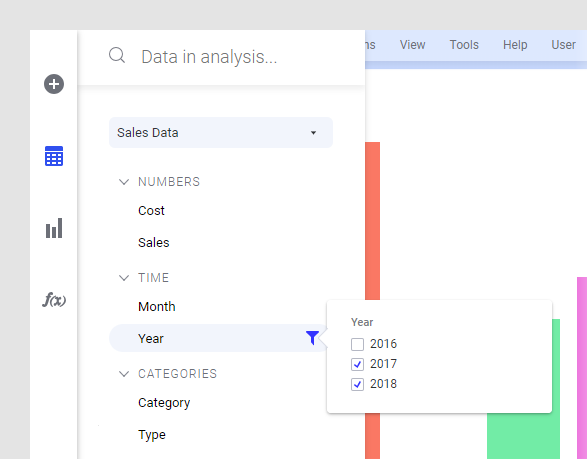
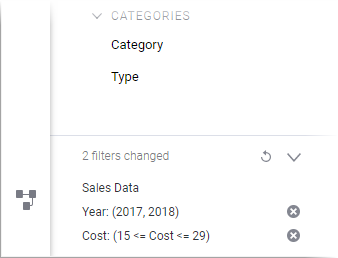
 button to reset separate filters,
and the
button to reset separate filters,
and the
 button to reset all filters.
button to reset all filters.
 button.
button.