Filtering data using the Filters panel
In your analysis, you can filter to data in which you are particularly interested and filter out the rest. The filtering can be handled from the Filters panel.
About this task
Note: When you work with
in-database data tables, the filters panel will initially be empty. If this is
the case, you must create the filters you want to use.
 , then
Click to create a filter. When working with cube
data it is not possible to create filters for measures or sets, only for
dimension columns.
, then
Click to create a filter. When working with cube
data it is not possible to create filters for measures or sets, only for
dimension columns.
To create a filter for a column in an in-database data table, move the cursor over the column in the Data in analysis flyout, and click Show filter
 , then
Click to create a filter. When working with cube
data it is not possible to create filters for measures or sets, only for
dimension columns.
, then
Click to create a filter. When working with cube
data it is not possible to create filters for measures or sets, only for
dimension columns.
 on the menu bar.
on the menu bar.
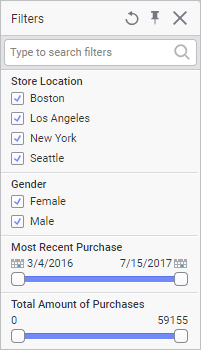
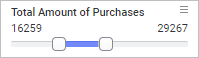
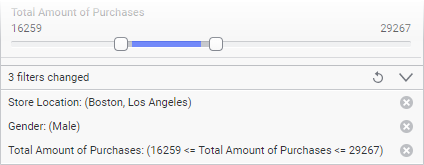
 button.
button.
 button to reset
separate filters, or the
button to reset
separate filters, or the
 button to reset all filters.
button to reset all filters.