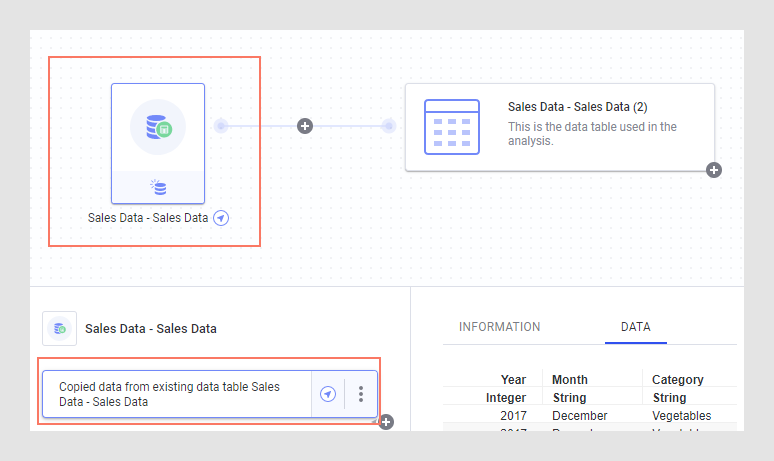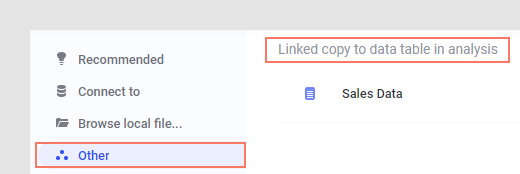Linked copy to data table in analysis
The option to add a linked copy to a data table in your analysis is used when you want to add data from a data table already included in the analysis to a new data table, or as rows or columns in another data table.
About this task
For example, this might be useful if you want to use both the original and a pivoted version of your data in the same analysis. You might also want to perform analyses on the data source both as a separate data table but also to include it as added rows or columns in another, bigger data table.
By adding a linked copy instead of adding the same data multiple times, you can reduce the load on an external source because you only bring in the original data once. You can also keep the file size of the analysis to a minimum if you use stored data.
Before you begin
Procedure
Results
The data is added to the analysis as specified.
You can navigate to the linked data table when inspecting the new data in the data canvas by clicking on the navigation arrow, either on the node in the graphical structure or in the step list in the lower left part of the canvas.