Cambio del formato de una columna
El formato de una columna define cómo se presentarán los datos en la columna. Por ejemplo, dependiendo del formato aplicado a una columna de fecha, las fechas en ella se pueden mostrar como "01/12/2022" o "12 de enero de 2022". Cuando se define el formato a nivel de columna (en el menú flotante Datos del análisis), este es el formato predeterminado que se utilizará en todos los lugares donde se muestra el contenido de la columna.
Antes de empezar
Por qué y cuándo se efectúa esta tarea
Procedimiento
Resultados
Ejemplo: Cambiar el número de decimales
Si sus datos contienen medidas con muchos decimales, como los valores a continuación, pero está interesado en mostrar solo enteros, puede cambiar el formato predeterminado para que no se muestren decimales.
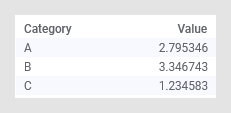
Muestre el cuadro de diálogo Configuración de formato del menú flotante ampliado Datos del análisis haciendo clic en el botón Configuración  .
.
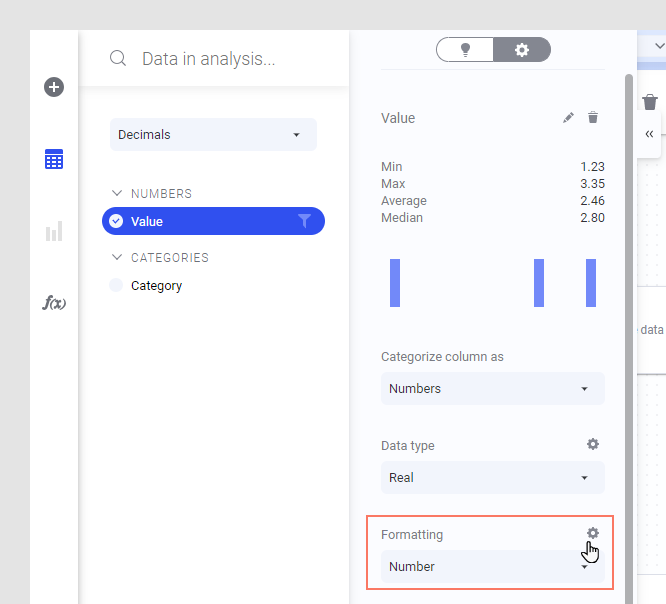
Posteriormente, cambie el número de decimales a cero.

La visualización ahora muestra los valores sin decimales:
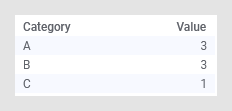
Ejemplo: Definir un formato personalizado para una columna de fecha
Con el formato personalizado, puede especificar exactamente cómo desea que se presente un valor. Este ejemplo muestra cómo puede definir un formato personalizado para una columna de fecha.
Los formatos predefinidos disponibles para una columna de fecha u hora dependen de la configuración del idioma de su equipo.

Si desea definir su propio formato, en el cuadro de diálogo Configuración de formato, haga clic en Personalizado y escriba la cadena de formato que especifica su formato. En este ejemplo, se muestra un formato corto del nombre del mes, junto con el día, expresado como un número, y el año corto: MMM d-aa. Consulte Formato personalizado de las columnas de fecha y hora para obtener más detalles sobre los formatos personalizados.
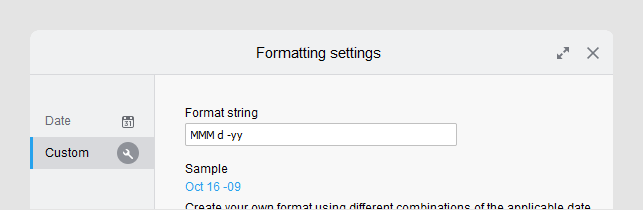
Haga clic en Aceptar y observe el resultado en la visualización:
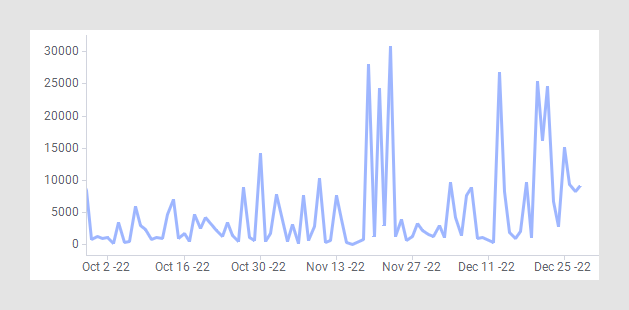
- Formato personalizado de las columnas numéricas
Si el formato que desea usar no puede crearse con la configuración proporcionada, la cadena de formato personalizado le permitirá crear sus propios formatos mediante un código, que se explica a continuación. - Formato personalizado de las columnas de fecha y hora
Si el formato que desea usar no puede crearse con la configuración proporcionada, la cadena de formato personalizado le permitirá crear sus propios formatos mediante un código, que se explica a continuación. - Formato personalizado de las columnas de intervalo de tiempo
Si el formato que desea usar no puede crearse con la configuración proporcionada, la cadena de formato personalizado le permitirá crear sus propios formatos mediante un código, que se explica a continuación. Hay cinco valores de datos diferentes incluidos en el formatoTimeSpan: días, horas, minutos, segundos y fracciones de segundos. - Configuración de formato
El formato se utiliza para cosas como especificar el número de decimales que se mostrarán, determinar cómo presentar fechas u horas, o dar significado a un valor sumando unidades de medidas, separadores de miles y decimales, etc. La configuración del entorno local, determinada por la configuración regional de Windows, se utiliza a menudo para determinar el formato, pero también puede realizar ciertos cambios usted mismo.
 y haga clic en la columna correspondiente.
y haga clic en la columna correspondiente.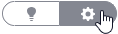 esté seleccionado.
esté seleccionado.