On the authoring bar, click
Data canvas ![]() .
.
Make sure the data table of interest is selected.
Comment: This step is only applicable if you have two or more data tables in the analysis.
In the graphical structure, click on the data source node you want to edit.
In the list to the lower left,
click the menu on the loaded data step and select On-demand
settings  .
.

Comment: You can also change the on-demand settings using the Settings-button in the Data Table Properties dialog.
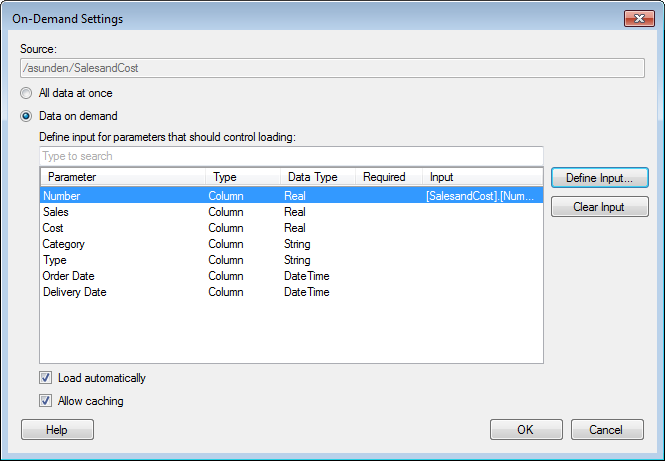
 ,
on the visualization title bar.
,
on the visualization title bar.