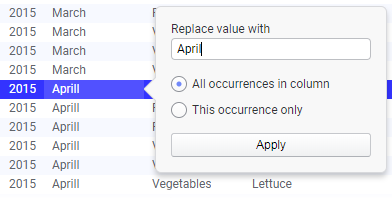Replacing a Value
If you find that a value in your data table is misspelled,
or, if one value has been entered on a different form than the other values
in the column, you can replace that value directly from a table
visualization, from the Details-on-Demand,
or from the column overview in the expanded
Data in analysis flyout, provided that the data is imported (not in-db).
Note: These steps are used
to replace a few values in a column only, not to change
the formatting of a column or to replace
an entire data table. If you want to combine several different categories
into one, you might want to use Group
from Marked Categories instead.
To replace all occurrences of a value in a column:
In a table visualization,
in the Details-on-Demand, or in the expanded data in analysis flyout,
double-click on the value you want to replace.
Comment: You can also right-click and select Replace Value from the pop-up menu.
Type a new value in the popover.
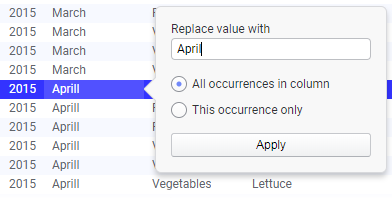
Make sure that All
occurrences in column is selected.
Click Apply.
Response: All instances of the value are replaced
in the column and any visualizations using the data are updated. The
replacement is added as a transformation on top of your data. The
original data in your data source is not affected by this change.
This means that if the underlying data is reloaded, the transformation
will be reapplied after the reload and any additional rows matching
the rule will also be replaced in the analysis. If the underlying
value is changed in the source data, so that the transformation is
no longer applicable, you will see an indication about this in the
data canvas.
Tip: You can remove a previously
added 'replace value'-operation from your data table. See Removing
Operations in the Data Canvas for more information.
To replace a specific value in a column:
If you want to replace just a single occurrence of a value
in a column, you must be able to identify the row, even if the data is
reloaded. This is done by specifying one or more key columns for the data
table, in the Data Table Properties. However, you do not have to specify
the key columns before you realize that you want to replace a specific
value; you can do it when it is needed.
In a table visualization,
in the Details-on-Demand, or in the expanded data in analysis flyout,
double-click on the value you want to replace.
Comment: You can also right-click and select Replace Value from the pop-up menu.
Type a new value in the popover.
Make sure that This
occurrence only is selected.
Comment: If you cannot select this option, click
on the Select key columns-link and specify
one or more columns that uniquely identify the rows in the data table,
then click OK. You might need to redo
steps 1-3.
Click Apply.
Response: The value is replaced and any visualizations
using the data are updated. The replaced value is added as a transformation
on top of your data. The original data in your data source is not
affected by this change. This means that if the underlying data is
reloaded, the transformation will be reapplied after the reload. If
a previous key column identification is broken by the reload, so that
more than one value is affected by the transformation, you will be
informed about this in the data canvas. Also, if the underlying value
is changed in the source data, so that the transformation is no longer
applicable, you will see an indication about this in the data canvas.
Tip: You can use one of the
procedures under Exporting
Data to File or Exporting
Data to Library to save the cleansed data table for reuse in other
analyses.
Details
The underlying mechanism behind the Replace Value shortcut
is a transformation. If you want to include some type of replaced value
in a script, or when using the API to create custom tools, you can add
similar transformations by using an expression.
For example, if [PK] is a column which uniquely identifies
rows (that is, a primary key column) and you want to replace the specific
value 'a' with 'b' on the row where [PK] is 34, you can write the following
expression:
case
when [PK] = 34 and [Col] = 'a' then 'b'
else [Col]
end
To replace all occurrences of 'a' with 'b' in [Col],
write:
case
when [Col] = 'a' then 'b'
else [Col]
end