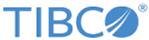Configuring and Installing an SSL Certificate for the Team Studio Server
Configuring Team Studio with an SSL certificate is a good practice. The Team Studio installer provides a step-by-step interface to help you do this.
Procedure
Related concepts
Related tasks
Copyright © Cloud Software Group, Inc. All rights reserved.