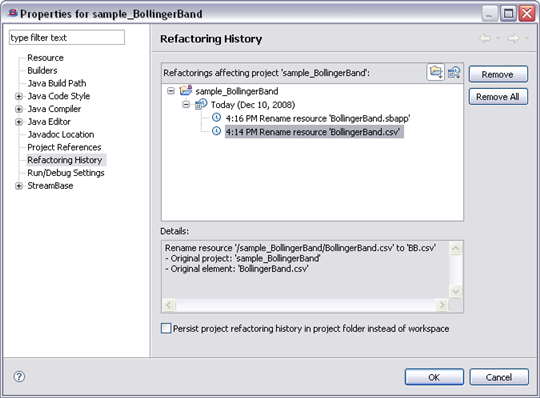Contents
The following tips and tricks describe features that make tasks easier or quicker in StreamBase Studio.
StreamBase Studio provides several categories of keyboard shortcuts as described in EventFlow Editor Keyboard Shortcuts.
Fast views let you minimize a view and still keep it handy for quick display. If you want to make space to open different views or editors, consider converting some views into fast view instead of closing them. Only views can be made fast views, not editors.
Fast views are docked in the fast view bar, a button bar in Studio's bottom left corner. The following example shows the fast view bar with several view buttons in place and with the cursor hovering over the Palette fast view:
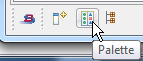 |
A fast view remains open, but hidden, and is represented by an icon docked in the Fast View bar. Click a fast view's icon in the Fast View bar to restore the view.
Use either of these methods to make a fast view:
-
Right-click a view's tab and select from the context menu:
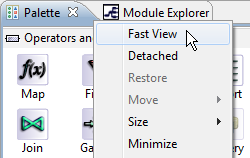
-
Click the
 Show View as fast view button to pop up a menu of open views, then select a view name.
Show View as fast view button to pop up a menu of open views, then select a view name.
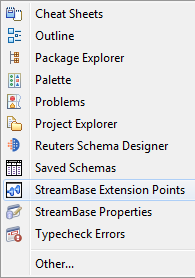
You can create one or more custom perspectives based on your display preferences. For example, in the default SB Authoring perspective, you may prefer to not display certain views so that more space is available for the EventFlow Editor's canvas.
To customize a perspective, select > to define a new perspective that captures your preferences. Enter a new name for a custom perspective. Do not overwrite the default perspectives provided by StreamBase Studio. (If you inadvertently overwrite a default perspective, you can reset it to its originally installed layout and contents with >.)
When the new perspective is added, select it from the Perspectives button like any other perspective:
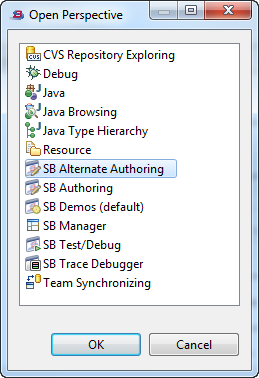
When you rename sbapp or ssql application files or CSV files, Studio applies the Eclipse refactoring function. Studio detects any dependencies on the resource
in other parts of the project, and automatically updates those dependencies for you. Without refactoring, renaming a file
or stream can be complicated and risky. For example, if you rename a module that is referenced in another application and
do not update the referencing application correctly, the application will break.
You can rename the following entities with Studio refactoring:
-
EventFlow module file names
-
CSV file names
-
Input and Output stream names
-
Java source file names
-
Query Table names
Invoke refactor rename with either of these methods:
-
Right-click the resource in the Project Explorer and choose >.
-
Select the resource in the Project Explorer and click >.
Then follow these steps:
-
Specify the new name in the Rename Resources dialog.
-
Optionally, click .
The Preview page lists the resources that will be changed. Each resource is preselected; you can deselect any resources that you do not want changed.
-
Click .
Note
Refactoring is performed only for the Rename function, and only on application modules and CSV files. When you select any other StreamBase resources (for example, the project folder itself), when you use the > command, or when you use drag and drop to move resources, no refactoring is performed.
For information about the basic Eclipse refactoring function, see the Eclipse Help topic Refactoring in the Java Development User Guide section of Studio Help. Navigate to Reference > Refactoring. On the Web, you can find the same documentation at eclipse.org.