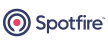Contents
- Before You Install
- Installation Options for Linux
- Installing with the RPM Installer
- Partial RPM Installation
- Installing with the Archive Installer
- Partial Archive Installation
- Installing Additional Features
- Setting Up Your Linux Environment
- Making Symbolic Links for Streaming Commands
- Uninstalling Streaming on Linux
- Downgrading Streaming Versions
This page describes the installation of the Spotfire® Data Streams base kit on supported Linux platforms. The base kit for Linux includes the Streaming Runtime and support files for the StreamBase Client API.
Before you install Spotfire Data Streams, use the following checklist to make sure each target machine matches the prerequisites.
| Read through the Release Notes for the current release to look for any late-breaking information about installing Spotfire Data Streams on Linux. | |
You may need to uninstall an existing Streaming installation before
proceeding. You must do this if you are installing a service pack
( |
|
| Confirm that the target machine is running a supported Linux distribution with the latest updates. See Supported Configurations. | |
| Confirm that the Linux distribution on the target machine has the required Perl, zip, unzip, gdb, and sysstat packages as described in the Perl, Zip, and Linux Compatibility Libraries rows of the Supported Configurations page. | |
| Confirm that the target machine's RAM and disk space requirements meet or exceed the minimums listed on Supported Configurations. This is especially important when running on virtual machines. | |
Confirm that you have root access on the target machine if you plan to
install Streaming in the default location, /opt/tibco/sfire-sfds/11.1, or in another location that
requires root access.
|
|
| Be prepared to configure the shell environment for all users and any server processes that want to take advantage of StreamBase and LiveView services. Follow the instructions in Shell Settings for Linux. | |
| The mvn command bundled with Streaming must detect a java command at the operating system level. See Installing a JDK for a discussion of JDK issues. |
The Linux installer for Streaming is provided in two forms:
-
A set of RPM installation files (
rpm-bin) wrapped in a shell script, intended for use with Red Hat Linux and compatible distributions. -
A tar.xz archive file (
archive-bin) wrapped in a shell script. The archive installation option allows installations of multiple versions and is the only option for Debian Linux.
In both cases, you run the wrapper shell script, which selects a destination folder, displays license information and prompts for acceptance, and then installs the component files. The RPM installer also runs a few configuration steps after installing its files. The archive installer only installs files.
Linux distributions compatible with Red Hat Linux, and supported by TIBCO, support RPM installers. It is the best practice to use the RPM installer for Red Hat Linux and compatible distributions.
Continue with the instructions in one of the following sections:
As downloaded from the TIBCO distribution site, the Streaming RPM installer is delivered in a single file named:
-
SPOT_sfire-sfds_11.1.1_linux_x86_64.rpm-bin
The installer file includes StreamBase Studio, Streaming Server, client utilities, tools and APIs, and documentation.
Install the RPM version of the Streaming base kit installer with these steps:
-
If you copied the installer file from another location, it may have lost its executable permission in the copy. Restore executability with a command like the following:
chmod +x SPOT_sfire-sfds_11.1.1_linux_x86_64.rpm-bin
-
Log in as root, or prefix the installer script command with sudo.
-
Run the installer wrapper script with:
./SPOT_sfire-sfds_11.1.1_linux_x86_64.rpm-bin
Installing with RPMs stops any Streaming service, if it one currently running, as installed by a previous Streaming release.
-
The wrapper script prompts for the path to an installation directory. For a standard installation, press Enter to accept the default,
/opt/tibco/sfire-sfds/11.1.If you install into a custom installation directory, the installation will not be complete; links in
/usr/binmust be removed and corrected by following the procedure in Making Symbolic Links for Streaming Commands.If the script detects an existing RPM installation in the target directory, it displays a notice that it will upgrade the existing installation. If the script detects an existing Archive installation, it halts the installation and prompts you to remove the existing installation first.
-
The wrapper script displays the text of the Spotfire Data Streams license. Press Space to page through the license text.
-
The script prompts Do you accept this license agreement? Type
yesand press Enter. -
The RPM installer then extracts and installs the installation files.
-
When done, the script prompts: Installation complete.
The Streaming RPM installer contains four RPM installers bundled into one installer. The five component RPMs are the following:
-
streambase-devel-*.rpm— installs client utilities such as sbc, sbfeedsim, and other tools and APIs that let you write Streaming extensions and clients. -
streambase-docs-*.rpm— installs the documentation. -
streambase-server-*.rpm— installs Streaming Server. -
streambase-studio-*.rpm— installs StreamBase Studio.
There may be occasions when you only need to install a portion of the full set. The
streambase-server and streambase-devel packages each require the streambase-devel package to be installed. Other than these
requirements, you can install any combination of RPMs.
For example, to install only Streaming Server without Studio, you only need to
install the streambase-server and streambase-devel RPMs. To do this, first extract the RPMs from the
streambase-rpms-*.bin installer with a the following
steps:
-
If you copied the installer file from another location, it may have lost its executable permission. Restore executability with a command like the following:
chmod +x SPOT_sfire-sfds_11.1.1_linux_x86_64.rpm-bin
-
Log in as root (or run the following commands with sudo).
-
Run the installer wrapper script with the
unpackargument:./SPOT_sfire-sfds_11.1.1_linux_x86_64.rpm-bin unpack
-
The wrapper script prompts for the path to an installation directory and suggests the current directory by default. Accept the suggestion or specify a relative path to a temporary directory.
-
The wrapper script displays the text of the Streaming license. Press Space to page through the license text.
-
The script prompts Do you accept this license agreement? Type
yesand press Enter. -
The archive installer then extracts the installation files to the specified temporary directory.
-
When done, the script prompts: Installation complete.
Next, use an rpm command to install the packages of interest. For example:
rpm -ivh streambase-devel-*.rpm rpm -ivh streambase-server-*.rpm
The Streaming archive installer is delivered in a single file named:
-
SPOT_sfire-sfds_11.1.1_linux_x86_64.archive-bin
Install the archive version of the Streaming base kit installer with the following steps:
-
If you copied the installer file from another location, it may have lost its executable permission in the copy. Restore executability with a command like the following:
chmod +x ./SPOT_sfire-sfds_11.1.1_linux_x86_64.archive-bin
-
If you intend to install to the default location in
/opt, log in as root, or prefix the installer commands below with sudo. -
You can install a new major (
nn.m) release of Streaming alongside of an existing installation, in a separate directory that does not already contain a Streaming installation. Be aware that you can only install multiple versions by using archive installers, and that you cannot install more than one service pack (n.m.x11.1) release. -
Run the installer wrapper script with a command like the following:
./SPOT_sfire-sfds_11.1.1_linux_x86_64.archive-bin
-
The script checks for a compatible platform and architecture, and warns if you are installing the wrong version for the current platform.
-
The wrapper script proceeds to install in the standard location,
/opt/tibco/sfire-sfds/11.1.If the script detects an existing installation in the target directory, it halts the installation and prompts you to remove the existing installation first.
If you do not have root rights on a shared development machine, you can install for evaluation and testing purposes in a home directory subfolder. In this case, specify the full, absolute path to the alternate directory. The installer script does not recognize environment variable expansion or the tilde (~) shortcut. Specify a full path such as the following:
/home/sbuser/apps/streambase
-
The wrapper script displays the text of the Streaming license. Press Space to page through the license text.
-
The script prompts Do you accept this license agreement? Type
yesand press Enter. -
The archive installer then extracts and installs the installation files.
-
When done, the script prompts: Installation complete.
The archive installation file contains a number of tar.xz files, one for the base Streaming installation and others
for additional adapters. You can unpack the archive installation file into its
component tar.xz files by appending the unpack argument when running the installer script:
-
If you copied the installer file from another location, it may have lost its executable permission in the copy. Restore executability with a command like the following:
chmod +x ./SPOT_sfire-sfds_11.1.1_linux_x86_64.archive-bin
-
Log in as root, or prefix the installer script command with sudo.
-
Run the installer wrapper script with the
unpackargument:./SPOT_sfire-sfds_11.1.1_linux_x86_64.archive-bin unpack
-
The wrapper script prompts for the path to an installation directory and suggests the current directory by default. Accept the suggestion or specify a relative path to a temporary directory.
-
The wrapper script displays the text of the Streaming license. Press Space to page through the license text.
-
The script prompts Do you accept this license agreement? Type
yesand press Enter. -
The archive installer then extracts the installation
tar.xzfiles to the specified directory. -
When done, the script prompts: Installation complete.
The contents of each tar.xz file is a directory
structure rooted at the relative directory .. This lets
you un-tar the tar.xz files to any location you choose.
Additional adapters, Streambase Manager or extra features have their own separate
installer files, which are provided in either .rpm-bin
or .archive-bin formats.
Note
You must use the same installer type for adapters as you used for the base kit.
That is, if you installed the base kit with the RPM installer, you must install
adapters with the RPM installer, and likewise for the .archive.bin installers.
As download from the TIBCO distribution site, the installers are delivered in a single file named with the following pattern:
-
SPOT_
productid_major.minor.servicepack_linux_x86_64.archive-bin — Archive (Tarball) installer in a shell wrapper -
SPOT_
productid_major.minor.servicepack_linux_x86_64.rpm-bin — RPM-based installer in a shell wrapper
where productid identifies the adapter or
framework, major, minor and servicepack identify the specific release.
After completing the installation of Streaming on Linux, next install any external adapter or framework for which you have a license, using its separate installer.
RPM Installer. After the Streaming base kit is installed, you can install an external adapter or LiveView component with its RPM installer, using a command like the following examples, run as root:
rpm -ivh SPOT_sb-lvdt_1.6.2_linux_x86_64.rpm-bin
Archive Installer. To install external
adapters from their archive installers into a standard Streaming installation in
/opt/tibco/sfire-sfds/11.1, follow this example, run as
root. This example presumes you placed the downloaded installer files in /home/:
sbuser/kits
cd /opt tar -xf /home/sbuser/kits/streambase-*.tar.xz
For all users who will run or develop with Streaming on this Linux computer, you must
configure their shell initialization files such as .bash_profile. Follow the instructions in the Linux section of the
Streaming-Configured Shells page.
If you installed with the RPM installation method into a standard directory, the
installer already created symbolic links in /usr/bin
for the following sets of files:
-
/opt/tibco/sfire-sfds/11.1/bin/jsb*
-
/opt/tibco/sfire-sfds/11.1/bin/sb*
-
/opt/tibco/sfire-sfds/11.1/bin/sb*.ini
The RPM installer created links in /usr/lib for the
following files:
-
/opt/tibco/sfire-sfds/11.1/lib/*.jar
-
/opt/tibco/sfire-sfds/11.1/lib64/libsb*
If you installed with the RPM installation method into a custom directory, the symbolic links are incorrect and must be removed and recreated using the path in the example, above.
If you installed with the archive installer, you can create the same links manually. These links are not strictly required to run Streaming Server locally on this machine.
Create these links by running commands like the following as root or with sudo:
sudo ln -s /opt/tibco/sfire-sfds/11.1/bin/sb* /usr/bin/ sudo ln -s /opt/tibco/sfire-sfds/11.1/bin/jsb* /usr/bin/ sudo ln -s /opt/tibco/sfire-sfds/11.1/bin/ep* /usr/bin/ sudo ln -s /opt/tibco/sfire-sfds/11.1/bin/lv-client /usr/bin/ sudo ln -s /opt/tibco/sfire-sfds/11.1/distrib/tibco/bin/ep* /usr/bin sudo ln -s /opt/tibco/sfire-sfds/11.1/lib/*.jar /usr/lib/ sudo ln -s /opt/tibco/sfire-sfds/11.1/lib64/libsb* /usr/lib/
To uninstall Streaming on Linux, follow these steps:
-
Before uninstalling, prepare and save a version-specific backup copy of your current StreamBase Studio workspace on your primary development machines.
-
Log in as
root(if you installed the product in an area that requiresrootaccess, such as/opt/tibco), or run the following commands with sudo. -
Confirm that the StreamBase Runtime is not running on this machine with commands like the following:
ps -A | grep -i dtmengine | grep -v grep ps -A | grep -i swcoord | grep -v grep
If the Streaming Runtime is running, confirm that all running Streaming nodes can be shut down without disrupting Streaming users or applications. At the appropriate time, enter the applicable commands similar to the following.
epadmin nodename=
node.clusterstop node epadmin nodename=node.clusterremove node -
Remove the Streaming RPM packages or remove the installation directory, depending on the installation method you used.
If you installed using the archive installer, the only step is to remove the installation directory.
rm -rf /opt/tibco/sfire-sfds/11.1
If you installed using the RPM installer, use the following instructions to uninstall:
-
Use a command like the following to determine the Streaming packages currently installed:
rpm -q -a | grep -i streambase
-
If you installed external adapters or add-in features, remove those RPM packages first, using commands like the following example:
rpm -e streambase-high-performance-fix-engine
-
Enter a command like the following to remove the Streaming packages. You only need to specify the first portion of the name, up to the version string. (The command is shown broken onto several lines for clarity. Enter the command as a single unbroken line):
rpm -e \ streambase-studio streambase-server \ streambase-devel streambase-docsIf you prefer to uninstall each package separately, then remove
streambase-devellast, because the other packages depend on its presence.
-
-
If you installed with the RPM method, or if you manually established the symbolic links in
/usr/binand/usr/libas described in Making Symbolic Links, remove those symbolic links now. (If you are uninstalling only in order to reinstall a newer release, you can skip this step.)
When you upgrade from one Streaming release to a newer release, on first run, StreamBase Studio may automatically and silently upgrade the XML representation of your EventFlow module files.
If you need to downgrade back to a previously used Streaming release (such as to add a feature to an existing application), the older StreamBase Studio may not recognize some of the changes made to your modules by the newer Studio.
Thus, if you find you need to return to an older Streaming release, do so using a separate Studio workspace containing the older release's projects that you preserved or restored from backup.