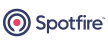Contents
- Before You Install
- Limitations and Differences
- Back Up Existing StreamBase Workspace
- Steps to Install Streaming on macOS
- Post-Installation Shell Configuration
- Installing Additional Features
- How to Start Streaming Applications
- Starting StreamBase Studio on macOS Sierra
- Switching Between Streaming Releases
- Uninstalling Streaming on macOS
- Downgrading Streaming Releases
This page describes the installation of the Spotfire Streaming base kit on Apple macOS platforms. The base kit for macOS includes the StreamBase Studio authoring environment, the Streaming Runtime, and support files for the StreamBase and LiveView Client APIs.
Before you install Spotfire Data Streams, use the following checklist to make sure each target machine matches the prerequisites.
| Read through the Release Notes for the current release to look for any late-breaking information about installing on macOS. | |
| If you have used StreamBase Studio on the target machine, back up your existing Studio workspace and configuration, as described below. | |
| Confirm that the target machine is running a supported version of macOS with the latest updates. See Supported Configurations. | |
| Confirm that the target machine's RAM and disk space requirements meet or exceed the minimums listed on Supported Configurations. | |
| Depending on where you decide to install Streaming, you may need administrator and/or sudo rights on the target machine. | |
| If you are running macOS 10.12 Sierra or later and you are having trouble getting StreamBase Studio to start from its application bundle, see Starting StreamBase Studio on macOS Sierra. | |
| The installation requirements of a JDK for command-line use are discussed in Installing a JDK. |
Spotfire StreamBase Studio is provided on macOS as a client application to allow users to develop, debug, and test StreamBase EventFlow and Spotfire LiveView applications. StreamBase installations on macOS include a local-only copy of the StreamBase Runtime for running and testing your applications locally, on the same Mac computer as Studio.
However, the Streaming Runtime is explicitly not supported for build or production deployment purposes on Apple Mac machines.
Expect the following important differences when working with StreamBase Studio on macOS compared to Studio on Windows:
-
It is the best practice to use a two- or three-button mouse with StreamBase Studio on macOS. macOS has strong support for two- and three-button mice based on its UNIX heritage.
In many places, StreamBase documentation directs you to right-click to open the context menu. If you are using a two-button or three-button mouse on macOS, a right-click is invoked with the right mouse button as on other platforms (or with the left mouse button if you have configured for left handed use). If you are using a trackpad, use a light two-finger tap to invoke the context menu (depending on Trackpad Preference settings), or use control+
click. -
StreamBase Studio supports macOS's full screen feature.
-
There is no Insert key on Mac keyboards, but StreamBase Studio on Windows and Linux uses Insert to add a new row in schema editor grids in Properties views and configuration editors. On macOS, use the backslash key ( \ ) for this purpose. The backslash key retains its standard meaning in other contexts, including when composing an expression in a field of the schema editor grid.
-
Add-on products such as the High-Performance FIX Engine install as overlays into the same location as the base Streaming kit. These packages are distributed as
.archive-binpackages. On macOS, after downloading use chmod +x to be sure you can run the installer. See below for more. -
StreamBase Studio keyboard shortcuts for Mac keyboards are not always explicitly called out in Streaming documentation. In general, commands documented as Ctrl+
keyfor Windows are accomplished with command+keyon macOS. -
On macOS, commands on the main StreamBase Studio menu and on context menus throughout Studio show the keyboard equivalent of commands using Mac keyboard symbols and semantics.
-
In StreamBase Studio, command+shift+L shows a pop-up help window of all commands and their keyboard equivalents just as Ctrl+Shift+L does on Windows.
-
StreamBase-specific EventFlow Editor keyboard shortcuts for Insert menu commands (such as O M to place a Map operator on the canvas) all work the same on macOS as on Windows.
-
Some menu items are in different places in keeping with macOS standards. In particular, when Streaming documentation directs you to open >, on macOS open >, or use the macOS-specific keyboard equivalent command+comma.
-
StreamBase Studio Help opens in your system default web browser instead of opening in a separate application window as on Windows. The Help system in your browser is in Eclipse Help format with a left-side navigation panel and full search capabilities.
-
When you click a Show in Help link in the Properties view's Expression Quickref tab, a new browser tab opens for each click, instead of reusing an already-open Help tab as on Windows.
If you used a previous release of StreamBase Studio on the target machine, create
backup copies of your existing Studio workspace directories, before using StreamBase Studio in the current release.
Save the backup copy with filenames that indicate the version number of the release
you are archiving. For example, save SB-workspace-10-03-00.zip.
The default location of the StreamBase Studio workspace directory is described in Default Installation Directories. You may have specified a different directory the first time you ran StreamBase Studio.
TIBCO provides a Streaming installer in standard Apple DMG (disk image) format. This installer includes a Java JDK for the exclusive use by Spotfire Streaming software.
As downloaded from the TIBCO distribution site, the Streaming DMG installer is delivered in a single file stored in zip format, with a zip file named:
-
SPOT_sfire-sfds_11.1.1_macosx_x86_64.zip
The macOS version is available for x86 64-bit only.
To install Spotfire Data Streams, follow these steps:
-
The handling of downloaded
.zipfiles depends on your default browser and its settings. With Safari and its default settings, the Streaming.zipfile is automatically unzipped after download, leaving a DMG file with the same name pattern, but.dmgextension.If your browser and its settings does not automatically unzip downloaded zip files, then manually extract the DMG file from its
.zipcontainer. -
Double-click to open the unzipped DMG file.
-
Click to accept the Streaming license. This opens the DMG folder on your desktop containing subfolders like the ones shown here.
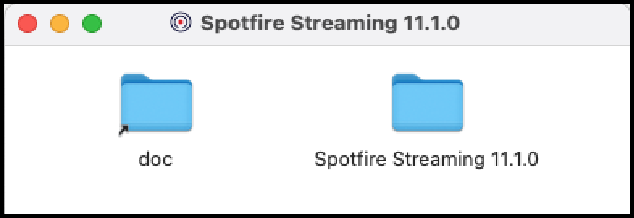
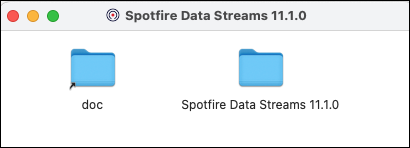
Spotfire Data Streams 11.1.1 The Spotfire Data Streams installation folder. The inclusion of the full release number allows you to have more than one Spotfire Data Streams release on your Mac at the same time (but using only one at a time). See Switching for details. doc Full documentation for this release in HTML format. This is a symbolic link to the /docfolder inside the Spotfire Streaming folder, which will be placed in your target installation folder. You can copy this folder to a public location to make Streaming documentation available to other licensed users. -
As with all macOS program files, you are free to install Streaming in any standard or personal location, as long as you have write access to the folder of choice. Decide on an installation location based on the following points:
-
Recommended. It is recommended to drag the
Spotfire Streaming 11.1.1folder (orSpotfire Data Streams 11.1.1folder) to a folder namedApplicationsin your home directory. Create the$HOME/Applicationsfolder if it does not exist. This location is shown in examples on this page and is presumed throughout Streaming documentation. The advantages of this location are:-
The contents of home directory
Applicationsfolders are automatically included in macOS searches for application bundles, such as when using macOS Spotlight. -
You automatically have write rights for any folder in your home directory, and can therefore install Streaming add-on products with ease.
-
-
Also Possible. The standard location for macOS application files is
/Applicationsat the root of the primary disk. This location has the advantage of being standard, but the disadvantage of requiring administrator access, both to install files initially, and to install other files to the same location later. These permissions issues can complicate the installation of Streaming add-ons. -
Linux-standard. TIBCO's standard installation location on Linux is
/opt/tibco. The default installation location for the add-ons that use an installer in the.archive.binformat install by default into/opt/tibco/sfire-sfds/11.1. You can choose to drag the TIBCO Data Streams folder to/opt/tibcoto keep all your TIBCO products in the same location. However, the/optfolder does not exist by default on macOS machines, and rarely has write rights for all users by default.
-
-
Drag the entire Spotfire Data Streams 11.1.1 folder from the open DMG to the location you elected in the previous step. You may be prompted to enter an administrative password.
-
To close the DMG folder, right-click or Control-click anywhere in its blank space to invoke the context menu, and select Eject.
For all users who will run or develop with Spotfire Streaming on this
Mac, you must configure their shell initialization files such as .bash_profile. Follow the instructions in the macOS section of the
Streaming-Configured Shells page.
For macOS, all add-on products, like adapters and StreamBase Manager, install as
overlays into the base Streaming folder. The installers for these add-ons are
distributed as executable .archive-bin packages, which
are standard .tar.xz files packaged in
a shell wrapper.
These installers for macOS have file names that match the following pattern:
-
SPOT_sfire-sfds_name_11.1.1_macosx_x86_64.archive-bin
Note
The Safari browser on macOS automatically renames downloaded .archive-bin files as a safety precaution, because it detects
that these files are unrecognized shell scripts. Safari adds the .txt extension so that these files are initially treated as text
files.
When the download is complete, you must manually rename these files to remove the
.txt extension.
After downloading one of these files, first make it executable with the chmod command. For example, for the Spotfire StreamBase High Performance Fix Pack:
chmod +x SPOT_sb-hp-fix_11.1.1_macosx_x86_64.archive-bin
For archive-bin packages, run the shell wrapper command. If you are installing into a Streaming folder for which you do not have write privileges, run the command as root or with sudo:
cd /path/to/SPOT_sb-hp-fix_11.1.1_macosx_x86_64.archive-bin ./SPOT_sb-hp-fix_11.1.1_macosx_x86_64.archive-bin
The wrapper script displays a license file for you to agree to, then prompts for the full path to your base Streaming installation. Provide the full absolute path; you do not need to escape the spaces in the folder name. For example, enter:
/Users/sbuser/Applications/Spotfire Streaming 11.1.1
or
/Users/sbuser/Applications/Spotfire Data Streams 11.1.1
The script then unarchives its files into the STREAMBASE_HOME location you identified.
On macOS, a Streaming installation provides two GUI applications plus the command-line utilities listed in the Command Reference. Man pages are provided at the shell prompt for the command-line utilities.
The two GUI applications are named as follows on the macOS file system:
-
StreamBase Studio 11.1.1.app -
StreamBase Manager 11.1.1.app
Double-click to start either of these .app bundles like
any other Mac app.
Note
If you are running macOS Sierra or later, and double-clicking does not start the application, see Starting StreamBase Studio on macOS Sierra for some workarounds.
Note
If the > dialog is empty when you first run Studio, open Preferences from the TIBCO Streaming 11.0.0 top-level menu. In the StreamBase Studio panel, use the button to set the correct file system location of your Streaming installation. For example, browse to and set:
/Users/sbuser/Applications/TIBCO Streaming 11.0.0
If you double-click the StreamBase Studio icon in a Mac Finder window, but nothing happens — you probably installed Streaming on macOS 10.12 Sierra or later.
This is a known issue described on the macOS Sierra workaround page, with several workarounds available.
Because the name of the Spotfire Data Streams installation folder in ~/Applications includes the release number, you can have more than
one copy of Streaming on your disk at the same time, and can switch back and forth
between them to use one at a time.
The easiest way to do this is to use a symbolic link pointing to the actual Streaming
installation folder, and to place the path to the symbolic link's bin directory in the PATH, as recommended in Post-Installation Shell Configuration,
above.
This way, when you have two or more Streaming installations, you can quickly switch between them by re-creating the symbolic link to point to the desired version.
To uninstall Streaming on macOS, just move the ~/Applications/Spotfire Streaming 11.1.1 folder (or Spotfire Data Streams 11.1.1 folder) to the Trash, and remove any
symbolic links you created. Your project files in your StreamBase Studio workspace
are preserved when you remove the Streaming application files.
When you upgrade from one Streaming release to a new major release, on first run, StreamBase Studio automatically and silently upgrades the XML representation of your application files.
If you need to downgrade back to a previously used Streaming release (such as to add a feature to an existing application), the older StreamBase Studio may not recognize some of the changes made to your applications by the newer Studio.
Thus, if you anticipate returning to an older Streaming release, specify a separate workspace, and either start over with new projects in your new StreamBase Studio release, or restore your matching version-specific backup copies to the separate workspace. See above for instructions for backing up workspaces.