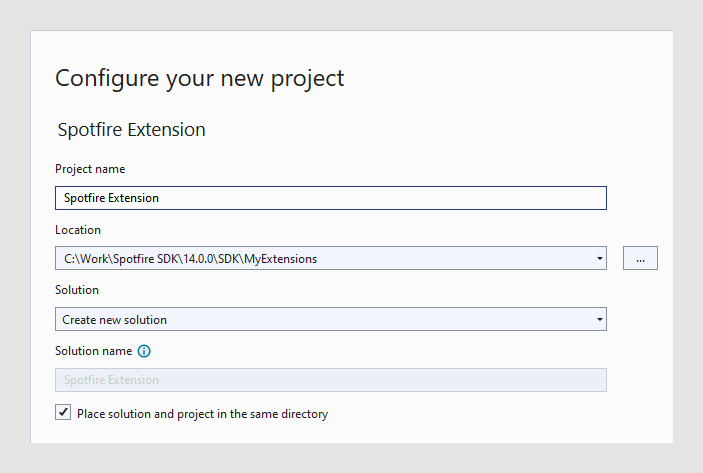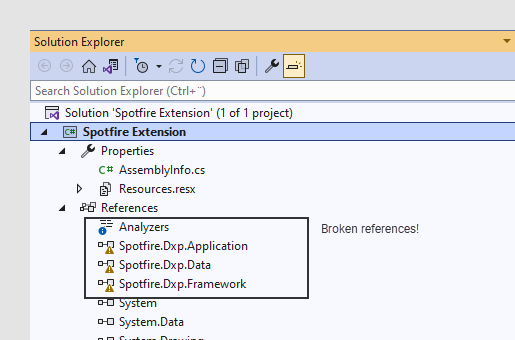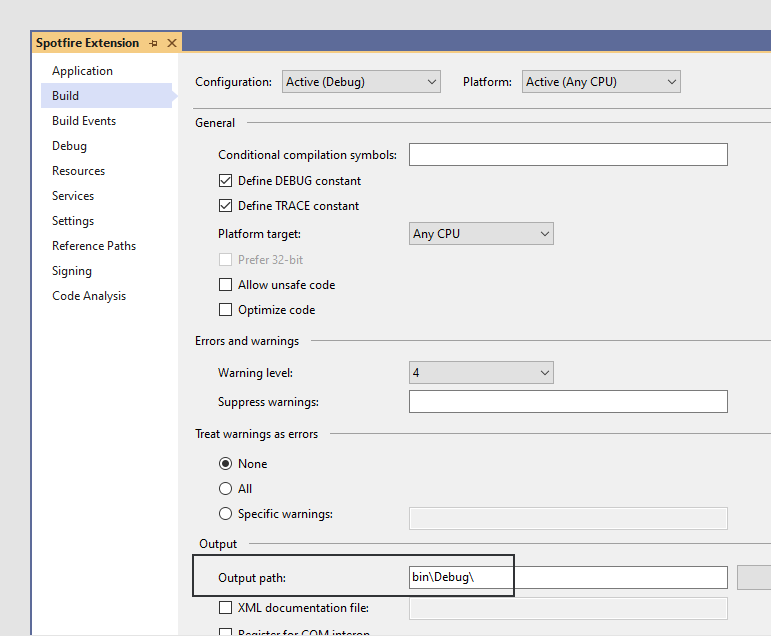This task demonstrates creating a Microsoft Visual Studio project
that is based on the
Spotfire
extension project using the
Spotfire Extension.zip template.
About this task
Perform this task
in Visual Studio.
Note: If you do not specifically want to use the graphical Package
Builder tool, you can instead stay in Visual Studio for the whole process.
Then, you use other templates to create your project. See
Creating an extension using only Visual Studio
for more information.
Procedure
-
In Visual Studio, select
and select the
Spotfire Extension.zip or
Spotfire Extension Net8.zip template. This
example uses the
Spotfire Extension.zip template. Note that the
Spotfire Extension Net8 template is an SDK-style
project and it allows you to build for multiple platforms at the same time. For
the templates to work out-of-the-box, the location of the new project must be
in the
MyExtensions folder in the SDK (or another
folder at the same level). If you decide to store your extension somewhere
else, some paths must be changed or updated.
In the
Create a new project dialog, provide the
appropriate information in the
Project name,
Location, and
Solution name fields, and select
Place solution and project in the same
directory before clicking
Create.
Visual Studio creates the solution for the extension
project.
-
In
Solution Explorer, select the project name, and
from the
Properties window, make a note of the project
folder.
Example:
C:\Spotfire SDK\SDK\MyExtensions\Spotfire
Extension\Spotfire Extension\ .
-
In
Solution Explorer, expand
References and check whether any of the
Spotfire Developer
assembly references are broken.
If the references are good, the project was successfully created.
If not, complete steps 4 through 6.
-
If any assembly references are broken, right-click the extension
in
Solution Explorer and select
Properties.
-
In
Properties, select the
Reference Paths section.
-
In
Reference Paths, add the path to the applicable
Binaries directory of the SDK (there are
different folders available depending on which .NET you develop for; in this
example the path used is {SDK base directory}\Spotfire
SDK\{version}\SDK\Binaries\net48), and click
Add Folder.
Once the reference path has been updated, the broken references
should be gone.
-
From the
Solution Configurations drop-down list, select
Debug and then build the solution.
The default example solution should build without errors or
warnings; if not, follow steps 8 through 10.
-
In
Solution Explorer, right-click the extension,
and from the menu, click
Properties.
-
In Properties (under
Application or
Build), ensure that you select the correct .NET
framework version for the build. (For
Spotfire
version 11.5 and later, this should be .NET framework version 4.8 or later).
-
Build the solution and verify that the example builds without
errors or warnings.
-
From the
Build section, make a note of the
Output path.
When you
add
the Spotfire extension to the
Spotfire Package Builder,
you reference it using the project folder appended with the
Output path.
Note: SDK-style projects look different than this example, see the
example below. There can also be differences depending on which version of
Visual Studio you use.
Example:
C:\Spotfire
SDK\SDK\Examples\Extensions\SpotfireDeveloper.CustomVisualsExample\bin\AnyCPU\Debug\.
Results
The template project
should be successfully created in Visual Studio.
Creating an extension using the SDK-style template
This example demonstrates creating a Microsoft Visual Studio project
that is based on the
Spotfire
extension project using the
Spotfire Extension Net8.zip template. This
template is used to create projects that can run on both target frameworks,
and, hence, both Windows and Linux platforms.
- Create a new project using
the template.
Note that there are two target frameworks specified in the
Properties for the extension.
- Go to
Debug and click
Open debug launch profiles UI.
- In the
Launch Profiles dialog, click
Create a new profile
 , and choose
Executable.
, and choose
Executable.
- For your new profile,
browse to the path to the
Spotfire.Dxp.exe to run. It could be your
installed version, some intermediate beta-version or similar. For example,
C:\Users\{username}\AppData\Local\Spotfire\14.5.0\Spotfire.Dxp.exe.
- Close the dialog.
- Choose your new profile
from the drop-down list and run the project.

 , and choose
Executable.
, and choose
Executable.