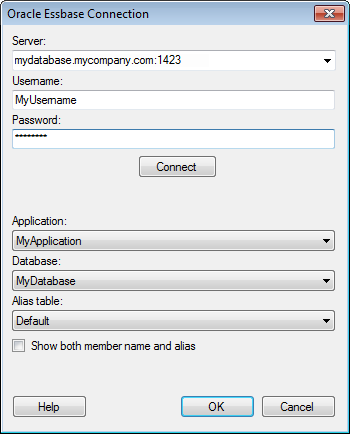
This dialog is used to set up a connection to an Oracle Essbase database, allowing you to choose whether to analyze data in-database or to import it into your analysis. Note that you need to install a driver on your computer to get access to the Oracle Essbase connector. See the system requirements at http://support.spotfire.com/sr_spotfire_dataconnectors.asp to find the correct driver. You can also view Getting Started with Connectors to learn more about getting access to connectors in Spotfire.
To add a new Oracle Essbase connection to the library:
Select Tools > Manage Data Connections.
Click Add New > Data Connection and select Oracle Essbase.
To add a new Oracle Essbase connection to an analysis:
Select File > Add Data Tables....
Click Add.
Select Connection To > Oracle Essbase.
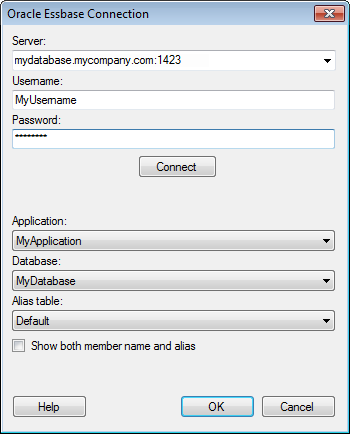
Option |
Description |
Server |
The name of the server where your data is located. Add the port number directly after the name preceded by colon. Example: |
Username |
The username you wish to use when logging into the Oracle Essbase database. |
Password |
The password for the specified username. |
Connect |
Connects you to the specified server and populates the lists of available applications and databases below. |
Application |
Select the application of interest from the drop-down list. |
Database |
Select the database of interest from the drop-down list. |
Alias
table |
Allows you to select which alias table to get the names from. An alias table maps the original member name to a more user friendly name, or they could contain long or short versions of a name. Select 'Do not use aliases' to get the original names. |
Show
both member name and alias |
Select this check box to show both the member name and an alias name in the UI, separated by comma. For example, you could show both a product ID and the product name like this: PNO2345, Fruit drink |
See also:
Using the Data Panel with Oracle Essbase Data