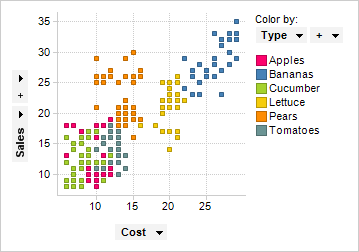
Categorical color mode is available for columns in categorical scale mode, and gives each value in the column a separate color, as seen in the example below.
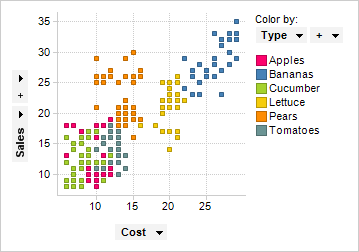
In the example, the scatter plot is colored by the column Type, which is a column containing string values representing different types of fruits and vegetables. Each of the six different types has its own color. The example below shows the Colors page of the Visualization Properties for Categorical color mode.
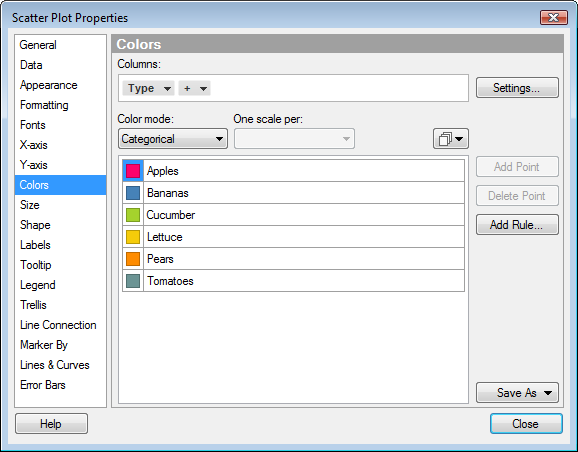
Changing the color for values
To change the color of any of the values in the color scheme, click on the color box to the left of a value. A color selector will appear, and you can select a different color.
Adding rules to the color scheme
You cannot add points to the color scheme in Categorical mode. The Add Point and Delete Point buttons are therefore grayed out. However, as mentioned, you can add rules. A rule functions as an exception to the rest of the color scheme. The rules available in categorical mode are all of the kind that requires the output to be either true or false. For example, you can add a rule saying that all values starting with a certain letter should have a different color. To add a rule, click on the Add Rule... button to the right of the color scheme area. This will open a dialog where you can define the rule. The rule will be added at the top of the color scheme, as seen in the example below, where a rule states that all values starting with the letters "Ba" should be brown.
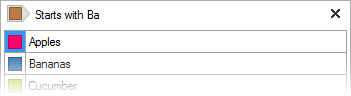
Since the rule functions as an exception to the rest of the color scheme, the markers for “Bananas” (and any other values starting with “Ba”) will become brown in the visualization. If the color scheme includes more than one rule, the rules are prioritized from top to bottom. You can change the order of the rules by using drag-and-drop. To learn more about rules in color schemes, see Color Rules Overview.
Deleting rules
To delete a rule, click on the x to the right of the rule, or right-click on the rule and select Delete Rule from the menu.
Resetting the color scheme
To reset the color scheme to its initial state, right-click in the color scheme area to open the menu, and select Reset Color Scheme. The color scheme will be reset to the default state for the selected column. Any added rules will be removed.
For a description of the rest of the Colors page in the Visualization Properties dialog, see the corresponding help section for each visualization type.
See also: