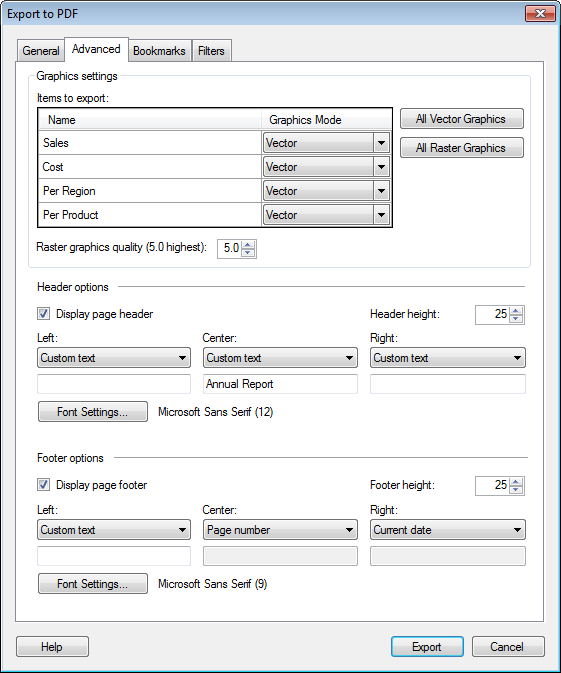
To reach the Export to PDF dialog:
Select File > Export > To PDF....
Click on the Advanced tab.
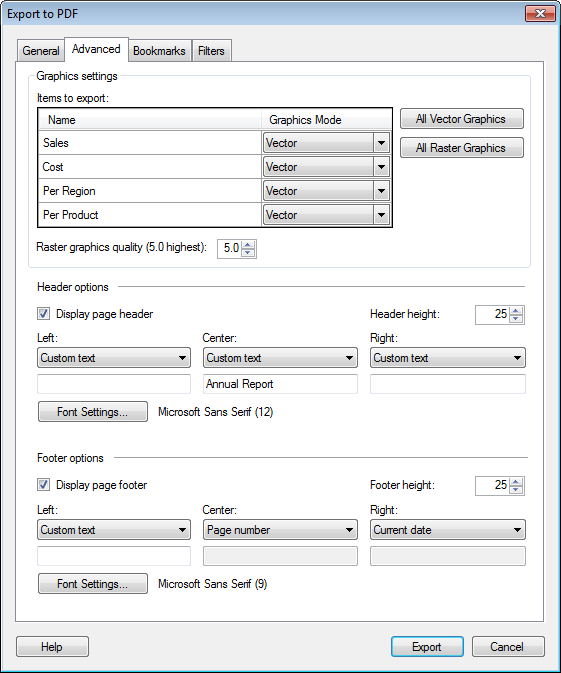
Option |
Description |
Graphics
settings |
|
Items
to export |
Lists the parts of the analysis that will be included in the export. The items in the list may refer to pages, visualizations, or the Details-on-Demand depending in the selection you have made under Export what on the General tab. |
Name |
Shows the names of the pages or visualizations to export. |
Graphics
Mode |
Allows you to change which graphics mode each item will be exported as: Vector or Raster. This can be useful if you need to keep the file size down. Note: Using raster graphics does not always result in a smaller file size, but if the file becomes very large when exporting as vector graphics, you can try exporting as raster graphics instead. |
All
Vector Graphics |
Click this button to
set all the items in the list to be exported using vector graphics. |
All
Raster Graphics |
Click this button to set all the items in the list to raster graphics. |
Raster
graphics quality (5.0 highest) |
Lets you specify the quality of the export for parts of the analysis that will be exported as raster graphics. This can be useful if you need to keep the file size down. You can specify a value from 1.0 to 5.0, where 1.0 is the lowest quality and will result in a smaller file size. Note: Using raster graphics will always result in lower quality than vector graphics, even if you set the raster graphics quality to the highest possible value. However, using raster graphics does not always result in a smaller file size. |
Header
options |
|
Display
page header |
Select this check box if you want to include a header on each page in the resulting PDF document. |
Header
height |
Enter a number between 10 and 100 to adjust the height of the header. |
Left,
Center, Right |
Make a selection from the drop-down lists Left, Center, and/or Right to specify which positions to place the header content, and what to include in the header. The following options are available: Custom text (enter the text of your choice in the field below the drop-down list), Page number, Current date, and Current date and time. |
Font
Settings... |
Opens a dialog where you can specify font, style, and size for the header. The current font settings are displayed to the right of the button. |
Footer
options |
|
Display
page footer |
Select this check box if you want to include a footer on each page in the resulting PDF document. |
Footer
height |
Enter a number between 10 and 100 to adjust the height of the footer. |
Left,
Center, Right |
Make a selection from the drop-down lists Left, Center, and/or Right to specify which position to place the footer content, and what to include in the footer. The following options are available: Custom text (enter the text of your choice in the field below the drop-down list), Page number, Current date, and Current date and time. |
Font
Settings... |
Opens a dialog where you can specify font, style, and size for the footer. The current font settings are displayed to the right of the button. |
See also:
Details on Export to PDF – General
Details on Export to PDF – Bookmarks
Details on Export to PDF – Filters