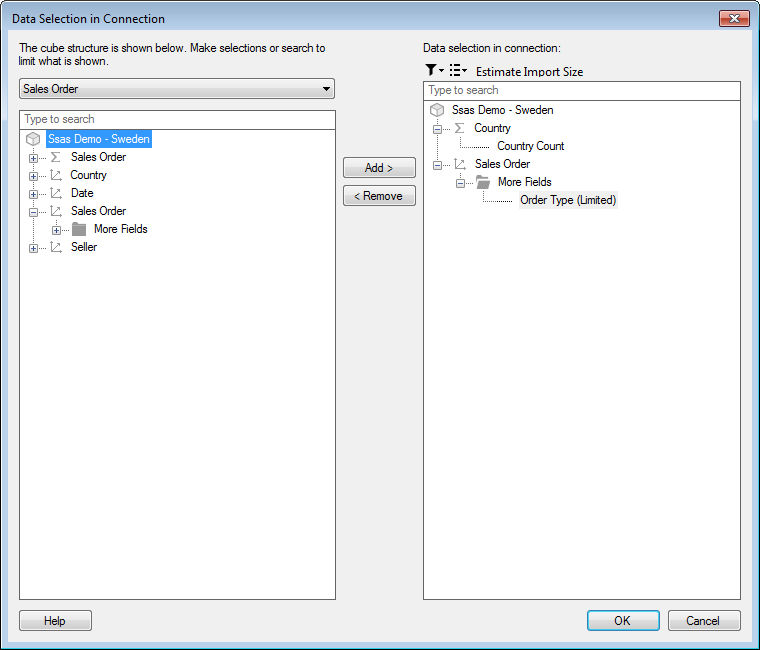
This dialog is used to select which cube data should be included in the connection. When a connection is added to an analysis using Add Data Tables, you get the option to select whether to import the data table or to keep it external. If the data is going to be imported it is important to limit the data as much as possible, since too large selections cannot be imported.
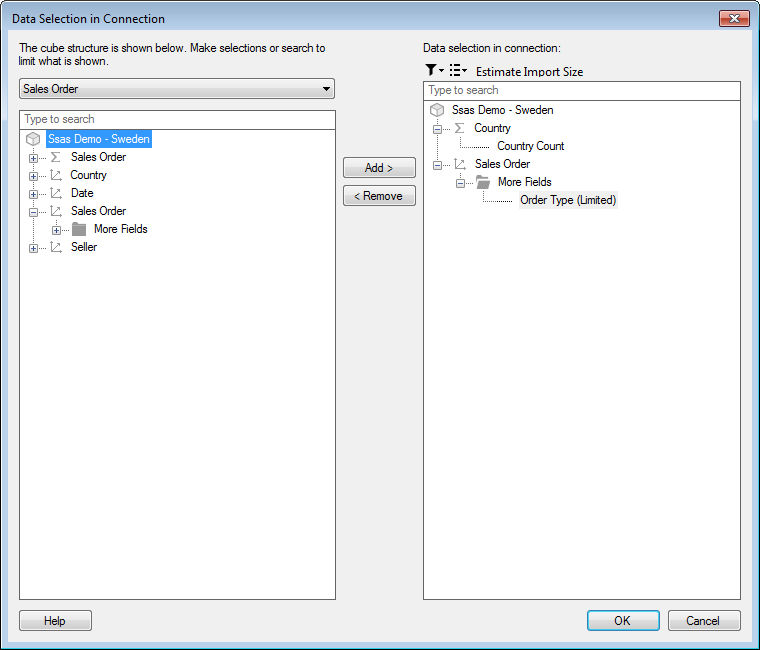
Option |
Description |
The
cube structure is shown below. Make selections or search to limit
what is shown. |
The left pane shows the structure of the cube you have selected in the previous connection dialog. If you have connected to Microsoft SQL Server Analysis Services, then you will have the option to select a single measure group using a drop-down list. For all cubes it is possible to locate items containing specific words in the cube or query by typing some text in the search field. When you have located the data of interest, click to select it in the left pane, then click Add >. Note that you can only select full hierarchies and not parts of a hierarchy when moving it to the Data Selection in Connection field. There, it is possible to limit data further using the Limit Data options. See Icon Descriptions for more information about what the icons in the list mean. Double-clicking on an item will expand/collapse the item in the list if possible, or, if it is a leaf node, add the item to the right pane. |
Add > |
Adds the data selected in the left list to the Data selection in connection list. |
< Remove |
Removes the selected data from the Data selection in connection list. |
Data
selection in connection |
Lists the data that you have added from the cube. Type some text in the search field to locate specific words in the field. Dimensions (columns or hierarchies) that can be used to limit the data in the selection may be shown in blue text, depending on the settings in the dialog. You can right-click on a dimension in the field to open the pop-up menu where you can reach the Limit Data option. Columns or hierarchies that have been used to limit the data may be indicated by the addition of the text (Limited), depending on the settings in the dialog. See Icon Descriptions for more information about what the icons in the list mean. Double-clicking on an item will expand/collapse the item in the list if possible, or, if it is a leaf node, remove the item from the right pane. |
|
Displays a menu where you can handle limiting of data in the current selection. It is always recommended to limit the data as much as possible if you intend to import data from the connection into Spotfire. |
Limit
Data... |
Opens the Limit Data dialog where you can further limit the data for the currently selected column in the Data selection in connection list. Note that it is only possible to limit dimensions, since measures are calculated based on the selected dimensions. You can select whether or not to indicate columns or hierarchies that can be limited using the indicate limitations menu to the right . |
Remove
Limitation |
Removes the limitation previously specified for the currently selected dimension column or hierarchy. |
Remove
All Limitations |
Removes all limitations from the selected data. |
|
Displays the indicate limitations menu where you can handle indications related to data limiting in the Data selection in connection field. Indications may help you see which columns can be limited and/or which columns have been limited, but they can also be removed completely to get a cleaner user interface. |
No
Indications |
Removes all indications. |
Indicate
All Columns Possible to Limit |
Shows all columns or hierarchies that are possible to limit in a blue color. |
Indicate
All Limited Columns |
Appends the word (Limited) to all columns or hierarchies that have been limited. |
Estimate
Import Size |
Opens a dialog where you can get an estimate of the size of the current selection. The size of the selected data is important when you are going to import the data into Spotfire for in-memory analysis. See Importing Data from Cubes for more information. The values you get when doing an estimate depends on the system you use and on the data in the cube. You can use the numbers to learn whether or not this type of selection is possible to import from your system. If you try an import and it fails, make sure the estimated import size is lower the next time you try to import data. If the estimation takes a long time it often, but not always, means that the selection is too big to import. |
See also:
Adding Data Connections to an Analysis
Working With Large Data Volumes