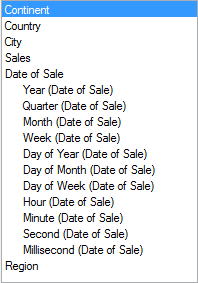Creating a hierarchy filter is done by combining a selection
of columns or date categories into a hierarchy. Note that combining columns
into a hierarchy filter will not automatically remove all other filters
representing the same columns—this
must be done manually, if desired.
Right-click anywhere in the
Filters panel.
Select
Insert Hierarchy....
Response:
The Insert
Hierarchy dialog appears.
If more than one data table
is available in the analysis, specify which Data
table to work on.
Select the columns you want
to include in your hierarchy filter from the Available columns list,
and click Add >.
Response: The columns appear in the Hierarchy list.
Select a column in the Hierarchy
list, and use the Move Up and Move Down buttons to position it correctly
in the hierarchy.
Comment: The least granular category should be
placed at the top of the list. For example, Continent above Country
above City.
Enter a name for the new hierarchy
in the Hierarchy name field.
Click OK.
Response: The new hierarchy filter appears at the
bottom of the list of filters (for the specified data table) in the
filters panel.
Right-click anywhere in the
Filters panel.
Select
Insert Hierarchy....
Response:
The Insert
Hierarchy dialog appears.
Select the Data
table containing the desired date column.
In the Available columns list,
the date column has several sub-categories:
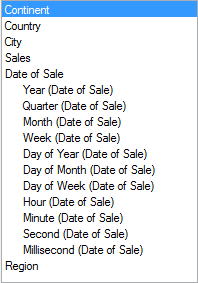
Select the sub-categories
you want to include in your hierarchy filter from the Available columns
list, and click Add >.
Response: The sub-categories appear in the Hierarchy
list.
Remove unwanted entries from
the Hierarchy list by selecting them and clicking <
Remove. Most often you will not want to include the actual
Date column in the hierarchy filter, only a selection of its sub-categories.
Select an entry in the Hierarchy
list, and use the Move Up and Move Down buttons to position it correctly
in the hierarchy.
Comment: The least granular category should be
placed at the top of the list. For example, Year above Quarter above
Month.
Enter
a name for the new hierarchy in the Hierarchy
name field.
Click OK.
Response: The new hierarchy filter appears at the
bottom of the list of filters (for the specified data table) in the
filters panel.