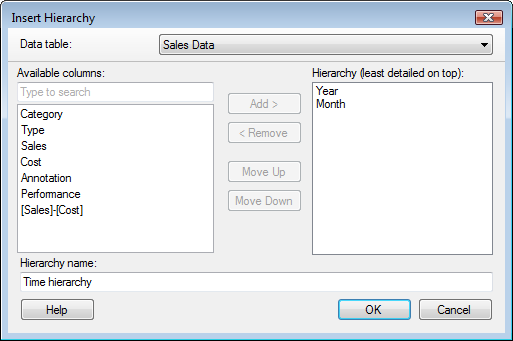
Predefined hierarchies can be set up when two or more columns are somehow related to each other. For example, a hierarchy can add structure to columns containing Country, State and City. The predefined hierarchies allow you to quickly change the level of detail in a visualization by using the hierarchy sliders, or, when you wish to combine two or more filters to a more structured hierarchy filter.
Note: The number of allowed nodes in a hierarchy with more than one level is limited to 100 000. If you try to create a hierarchy with more nodes, you will simply receive a hierarchy with one value, (All). If this should happen, edit the hierarchy and remove the column with too many unique values from the hierarchy.
To reach the Insert Hierarchy dialog:
Select Edit > Column Properties.
Click on the Insert button and select Hierarchy... from the menu.
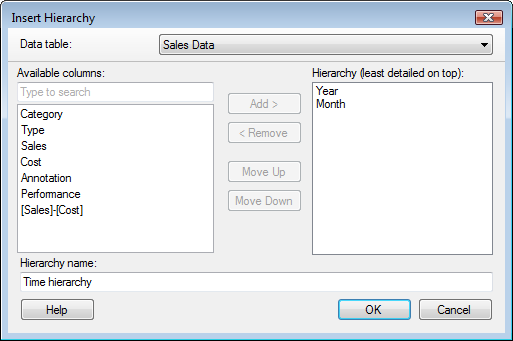
Option |
Description |
Data
table |
Only available when more than one data table is present in the analysis and the dialog has been opened via the main menu. Specifies the data table where the hierarchy will be inserted. |
Available
columns |
Lists all columns that can be used to create a hierarchy. |
Add
> |
Adds the column selected in the Available columns list to the Hierarchy. |
<
Remove |
Removes the selected column from the Hierarchy and sends it back to the Available Columns list. |
Move
Up |
Moves the selected column up in the Hierarchy. |
Move
Down |
Moves the selected column down in the Hierarchy. |
Hierarchy
(least detailed on top) |
Lists the columns that will be part of the new hierarchy. Start with the least granular category and continue to add more and more granular categories to the list. |
Hierarchy
name |
Type a name to define the new hierarchy. |
See also:
Column Properties - Formatting