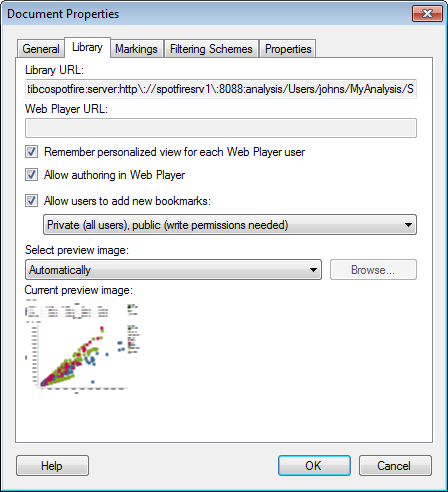
The Library tab of the Document Properties dialog is where you handle settings for how the document should behave in the library. This is also where you can copy links to the analysis to be used in other analyses, or to be provided to other people using e-mails.
To reach the Document Properties dialog:
Select Edit > Document Properties.
Click on the Library tab.
Library Tab
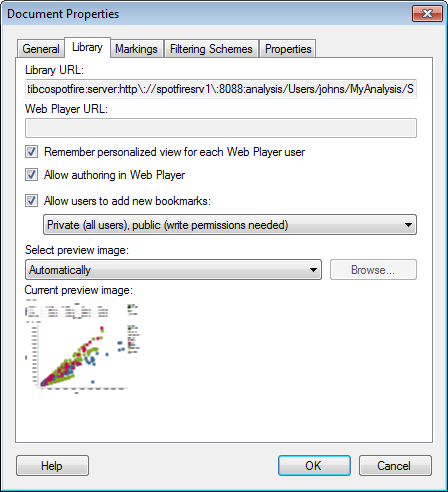
Option |
Description |
Library
URL |
If the analysis has been saved in the library, this URL allows you to open the file in TIBCO Spotfire. Copy the URL to send the link to a colleague. |
Web
Player URL |
If the analysis has been saved in the library and Spotfire Web Player has been set up, this URL allows you to open the analysis in the Web Player. Copy the URL to send the link to a colleague. |
Remember personalized view for each Web Player user |
Select this check box if you want to allow users to continue where they left off from one time to another when working on the analysis in the Web Player. For example, a user can open the analysis in the Web Player, change the view (by filtering out some data, for instance), close the analysis, and then open the analysis again with the same filter settings. Note: To make sure this works completely, it is necessary to define key columns for all the data tables in the analysis even if they are embedded. |
Allow authoring in Web Player |
Clear this check box if you do not want to allow any Web Player users with the TIBCO Spotfire Business User license to be allowed to modify this analysis. |
The ability to add and modify bookmarks can be restricted on two levels: the user licenses and the property settings on an analysis level. This check box determines the analysis level settings based on the users' library folder permissions. Clear the check box if you do not want anyone to be able to add bookmarks to the analysis. Select the check box to allow some or all users to add bookmarks and specify the permitted level using the drop-down list: Private bookmarks only (all users) – allows all users to add private bookmarks but no public bookmarks are allowed. Private (all users), public (write permissions needed) – allows all users to add private bookmarks but only users with Modify folder permissions or higher will be able to make bookmarks public. Private and public bookmarks (write permissions needed) – allows only users with Modify folder permissions or higher to add any bookmarks. Private and public bookmarks (all users) – allows all users to add both private and public bookmarks. |
|
Select preview image |
Select whether or not to show a preview image for this analysis when browsing for analyses in the library. Automatically - sets the preview image to a snapshot of the active page when saving the analysis to the library. Manually - allows you to manually select a previously saved image. (No preview) - use this option to prevent any preview image from being shown in the library. |
Browse... |
When Select preview image has been set to Manually you can browse for an image to use in the preview. |
Current preview image |
Displays the currently selected preview image. If Select preview image has been set to Automatically and the analysis has not yet been saved to the library, then no preview will be visible. However, once saved to the library the active page when saving will be used as a preview image. |
See also:
Details on Document Properties - General
Details on Document Properties - Markings
Details on Document Properties - Filtering Schemes
Details on Document Properties - Properties
Details on Document Properties – Scripts
How to Edit Document Properties