Click on the Toggle Edit Mode
button, ![]() ,
in the text area title bar.
,
in the text area title bar.
Comment: You can also right-click in the text area and select Edit Text Area from the pop-up menu.
In the Text Area toolbar, click on the Insert Action Control button.
This dialog is used for adding or editing action links or buttons in a text area. The action controls can open TIBCO Spotfire tools that work on the range of filtered or marked data, apply bookmarks, or navigate to a certain page or visualization in the analysis. Multiple actions can be performed in just one click. It is also possible to add your own custom actions using the IronPython scripting functionality, or to refresh data function calculations.
To reach the Action Control dialog:
Click on the Toggle Edit Mode
button, ![]() ,
in the text area title bar.
,
in the text area title bar.
Comment: You can also right-click in the text area and select Edit Text Area from the pop-up menu.
In the Text Area toolbar, click on the Insert Action Control button.
Actions
Select this option to insert an action which includes displaying or hiding panels, performing various operations on marked rows, applies bookmarks or switches pages.
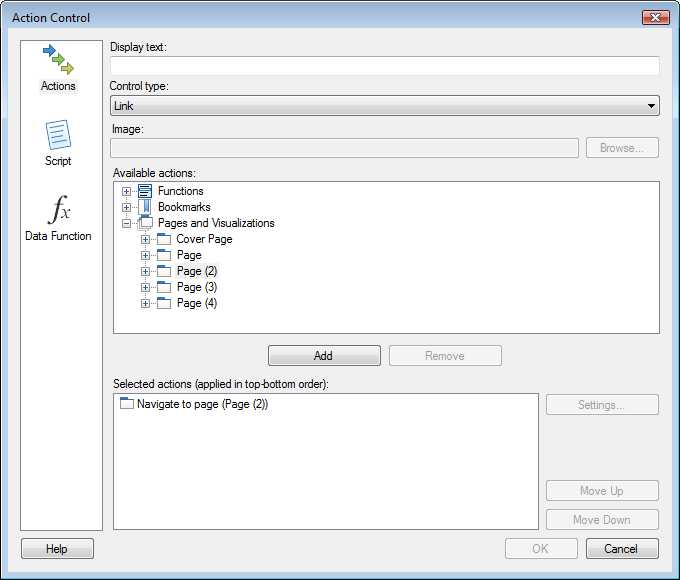
Option |
Description |
Display
text |
The text that will be displayed for the link or on the button. |
Control
type |
Specifies whether to use a button, link or an image to execute the action. |
Image |
Enabled if the control type selected above is an image. Displays the path to the selected image. |
Browse... |
Opens a dialog where you can browse to an image to use as the action control. Clicking on the image in the text area will execute the specified actions. |
Available
actions |
Lists all actions that can be included in a multiple action link, grouped by type. Click on the plus sign to expand a group. Click on an action (a function, a bookmark or a page) to select it. Comments about bookmarks: For bookmark components, the active visualization always takes precedence over the active page. The filter settings of the active filtering scheme are changed, including the setting determining how related data tables are affected by each other's filtering. The markings component of a bookmark takes the analysis back to the state all markings had when the bookmark part was captured. If a marking has been removed, that marking is simply ignored. Comments about marked rows: The marking applied when adding any of the Marked Rows functions is the one used by the active data table. The active data table is the one used by the visualization that was active before clicking on the text area. If the marking for the active visualization is set to (None), nothing will happen when clicking on the link. |
Add |
Adds the selected action to the Selected actions list. |
Remove |
Removes the selected action from the Selected actions list. |
Selected
actions (applied in top-bottom order) |
Lists the added actions in the order that they will be performed. |
Settings... |
Opens the Settings dialog for the action selected in the Selected actions list (when applicable). |
Move
Up |
Moves the selected action up in the list. |
Move
Down |
Moves the selected action down in the list. |
Script
Select this option to insert a link or a button that executes a script when clicked.
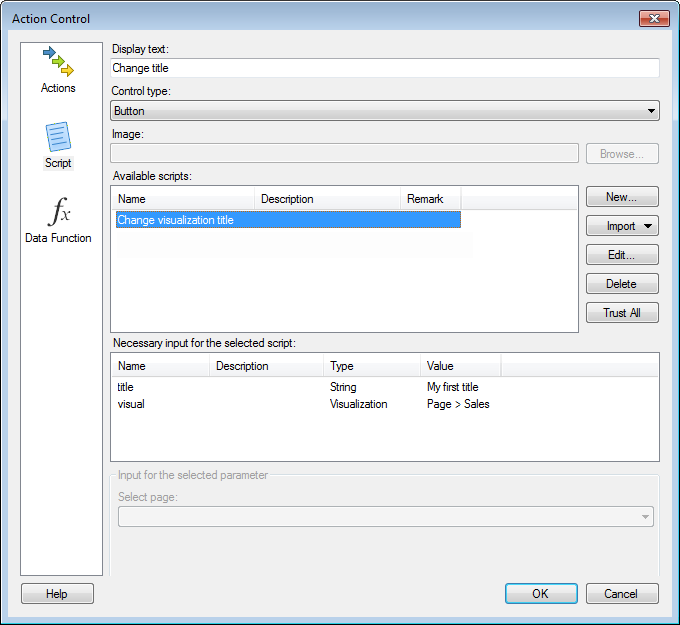
Option |
Description |
Display
text |
The text that will be displayed for the link or on the button. |
Control
type |
Specifies whether to use a button, link or an image to execute the action. |
Image |
Enabled if the control type selected above is an image. Displays the path to the selected image. |
Browse... |
Opens a dialog where you can browse to an image to use as the action control. Clicking on the image in the text area will execute the specified actions. |
Available
scripts |
Lists all currently defined scripts. Note: The Remark field can contain information about whether a script is trusted or not. All scripts that you have created yourself will be trusted. As will all scripts that are included in analyses that have been published to, and opened from, the library. However, if you receive an analysis file containing a script directly from another person, the script will be listed as "Not trusted". This does not necessarily mean that the script contains any unsafe material, but you should determine whether you trust the script or not by inspecting it in the Edit Script dialog. By clicking OK in the Edit Script dialog, the script will be regarded as created by you and it will therefore be trusted. Alternatively, if you know that all scripts are safe, you can click the Trust All button below. |
New... |
Opens the New Script dialog where you can define a new script. |
Import... |
Opens a dialog where you can select an analysis file from which to import all available scripts. Note: Spotfire compares the scripts you are trying to import with already existing scripts. A script whose script body is identical to an existing script will not be imported even if it has a different name. |
Edit... |
Opens the Edit Script dialog where you can edit the selected script or its parameters. |
Delete |
Deletes the selected script. |
Trust
All |
Click the Trust All button to indicate that you want all the available scripts to be trusted by Spotfire. |
Necessary
input for the selected script |
Lists all parameters that have been defined for the selected script. Click on a parameter to modify the input. Different parameter types have different input settings. |
Value |
Click this radio button if you want to type a value to use as input for the selected parameter. |
Property |
Click this radio button to associate the selected parameter with a property. |
Select
Property... |
Opens the Select Property dialog where you can specify which property to get the input to the script from. |
Expression |
Click this radio button to calculate the value for the selected parameter via an expression. |
Edit
Expression... |
Opens the Edit Expression dialog where you can specify an expression using columns, properties and functions. |
Select
visualization |
Select the visualization in the current analysis that you want to associate with the selected script parameter. |
Select
page |
Select the page in the current analysis that you want to associate with the selected script parameter. |
Select
data table |
Select the data table in the current analysis that you want to associate with the selected script parameter. |
Data Function
Select this option to insert a link or button that refreshes a previously executed data function when clicked.
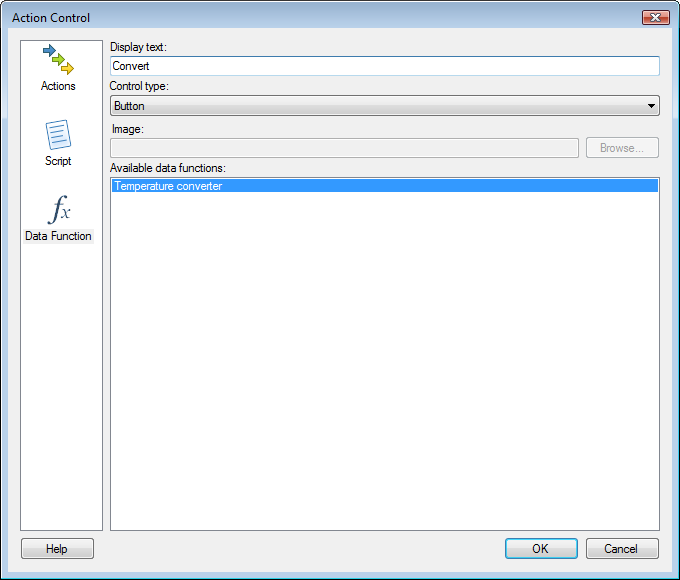
Option |
Description |
Display
text |
The text that will be displayed for the link or on the button. |
Control
type |
Specifies whether to use a button, link or an image to execute the action. |
Image |
Enabled if the control type selected above is an image. Displays the path to the selected image. |
Browse... |
Opens a dialog where you can browse to an image to use as the action control. Clicking on the image in the text area will execute the specified actions. |
Available
data functions |
Lists all data functions that have been executed within the current analysis and that do not use the Refresh function automatically feature. |
See also: