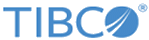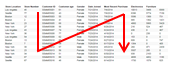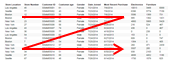Exporting a visualization and include non-visible content
You can export a visualization to a PDF document. Sometimes the content in a visualization is extensive, and a scroll bar is added to make it accessible. When you export such a visualization, it is possible to export the entire content, that is, include also the content that is currently non-visible.
To export only what is visible in the visualization, see Exporting a visualization.
Visualizations whose entire content might not be visible are visualizations trellised by page, or tabular visualizations (table, cross table, summary table, and graphical table).Procedure
Copyright © Cloud Software Group, Inc. All rights reserved.