さらにデータを追加する
データはいくつかの方法で分析に追加可能であり、新規カラムとして、新規ローとして、または新規データテーブルとして追加できます。これらの方法はすべて、[ファイルとデータ] フライアウトからデータを追加するときに利用できます。データを個別のデータテーブルとして追加すると、新規データが以前に開いたデータテーブルに関連していない場合、または新規データが異なるフォーマット (ピボットされているフォーマットとピボットされていないフォーマット) にある場合に便利です。データの追加は、コンピュータのローカル ファイル、または以前に Windows クライアントを使用してライブラリーに保存された異なる種類のデータ ファイルから行えます。他のデータ ソースを使用してそこからデータを追加することもできます。以下のステップに、分析にデータを追加する方法を示します。
異なるデータテーブルのデータを同じビジュアライゼーションに表示できます。その場合、両方のデータテーブルには、2 つのデータテーブルのデータを対応付けできる少なくとも 1 つのカラムがある必要があります。もちろん、データテーブルごとに個別のビジュアライゼーションを作成することもできます。
さまざまなデータ ソースのインメモリ データを単一のビジュアライゼーションに取り込む必要がある場合は、2 つの異なるデータテーブルを保持する代わりに、データテーブルにカラムまたはローを追加します。
手順
Copyright © Cloud Software Group, Inc. All rights reserved.
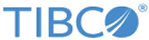
 をクリックします。
をクリックします。