[Deprecated] Export to PDF
The task Export to PDF has been deprecated in Spotfire Automation Services.
If you decide to use the deprecated task in Spotfire Automation Services anyway, see the following information.
Export to PDF
You can export parts of an analysis to a PDF file, and save the file to a destination of your choice on the computer running Spotfire Automation Services. You can choose between two types of PDF export:- Export selected visualizations or pages as they currently appear in the analysis.
- Export based on bookmarks.
If you want to make sure that the document is saved as a new file each time the job is executed, you can add a field to the file name using a predefined field. You can also add a pre-configured export path to make sure that the destination path works in your environment. For more information, see Inserting a field in a Spotfire Automation Services job.
General tab
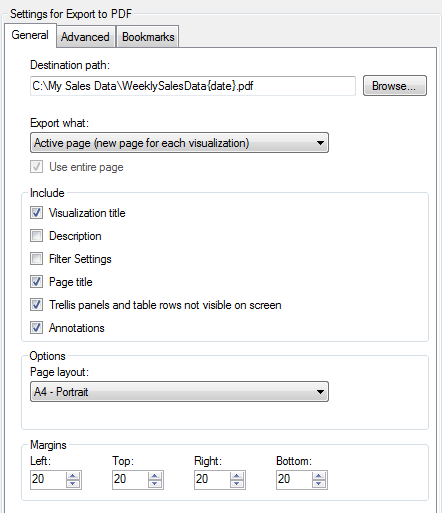
| Option | Description |
|---|---|
| Destination Path | Specify the location (on the node running
Automation Services or to the defined export path by inserting a field) and
file name of the exported PDF file.
Note: If no
export path has been defined, the file will be saved to the node executing the
job. Therefore, you must make sure that the folder you select as destination
folder actually exists on that computer, and that you have writing permissions
on the selected folder.
Note: Allowed
file paths may be limited by the
allowedFilePaths setting in the
Spotfire.Dxp.Worker.Automation.config
file. For more information, see the
Spotfire Server
and Environment Installation and Administration help.
|
| Export what | Define which parts of the analysis to
export. For more information about what the options in this drop-down list mean
for the different export types, see the following topics in the
Spotfire Analyst
help: "Exporting to PDF" and "Exporting Bookmarks to PDF".
Note: If you
export bookmarks, then the PDF file will contain one set of PDF pages for each
bookmark. For example, if you export three bookmarks and select
All pages, then you will get a PDF
document containing all the pages in the analysis times three (that is, one set
of all analysis pages for each of the bookmarks). The descriptions of the
drop-down list options below are based on regular export where each page or
visualization appears only once in the resulting PDF.
|
| Active visualization | Exports the active visualization in the
analysis (or in the bookmark, for bookmark export) to a single page in a PDF
document.
Note: Tables and
trellised visualizations may be extended to more than one page.
|
| Active page | Exports all the visualizations on the active page in the analysis (or in the bookmark, for bookmark export) to a single page in a PDF document. |
| Active page (new page for each visualization) | Exports all the visualizations on the
active page in the analysis (or in the bookmark, for bookmark export) to one or
more pages in a PDF document. Each visualization on the active page will be
exported to a new page in the PDF document.
Note: Tables and
trellised visualizations may be extended to more than one page.
|
| All pages | Exports all the visualizations on all the pages in the analysis. Each page will be exported to a new page in the PDF document. |
| All pages (new page for each visualization) | Exports all the visualizations on all the
pages in the analysis. Each visualization in the analysis will be exported to a
new page in the PDF document.
Note: Tables and
trellised visualizations may be extended to more than one page.
|
| Details-on-Demand | Exports the Details-on-Demand to one or more pages in a PDF document. Select the check box Trellis panels and table rows not visible on screen if you want to export all the data in Details-on-Demand, including data that is not visible. |
| Use entire page | When exporting to PDF from Automation Services, this option is not applicable because the exported parts of the analysis do not have any proportions when the user interface is not available. Therefore, the result will always be that the exported parts of the analysis are redrawn to fill the entire space of the selected page layout. |
| Include | |
| Visualization title | Indicate whether you want the page titles to be included in the export. |
| Description | Indicate whether you want hidden
visualization descriptions to be included in the export. The description will
only be visible for visualizations where a description has been entered. If the
description is visible in the visualization or legend, it will automatically be
included in the export as a part of the visualization.
Note: A long
description may be cut off when you export to PDF.
|
| Filter settings | Indicate whether you want the filter settings to be included in the export as textual information. Only the values of the modified filters will be listed. |
| Page title | Indicate whether you want the page titles to be included in the export. |
| Trellis panels and table rows not visible on screen | Indicate whether to include non-visible
data in trellis panels and tables in the export. If a table contains too many
rows to fit on one page in the PDF document, it will be extended to the
following pages. Similarly, a trellised visualization with many panels will be
extended to the following pages.
Note: Not
available if you select to export
Active page or
All pages. You must select an option
where each visualization is exported to a new page.
|
| Page layout | Define the size and orientation of the pages in the resulting PDF document. |
| Margins | Define the margins of the page, in pixels. |
Advanced tab
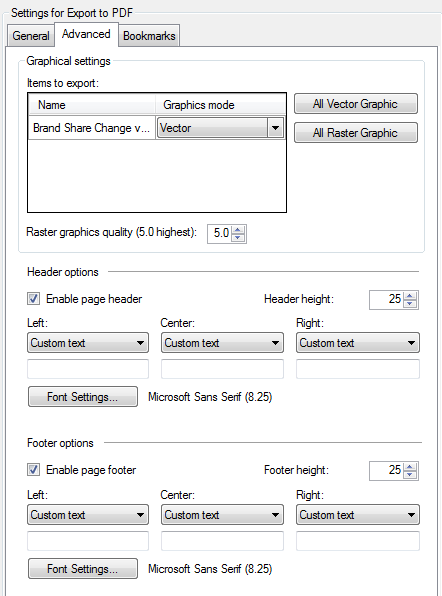
| Option | Description |
|---|---|
| Graphics settings | |
| Items to export | Lists the parts of the analysis to include in the export. The items in the list may refer to pages, visualizations, or the Details-on-Demand, depending on the selection that you made under Export what on the General tab. |
| Name | Shows the names of the pages or visualizations to export. |
| Graphics mode | Here you can change which graphics mode
each item will be exported as: Vector or Raster. This can be useful if you must
keep the file size down.
Note: Using
raster graphics does not always result in a smaller file size, but if the file
becomes very large when exporting as vector graphics, you can try exporting as
raster graphics instead.
|
| All Vector Graphic | Click this button to set all the items in
the list to be exported using vector graphics.
Note: 3D scatter
plots are always exported as raster graphics.
|
| All Raster Graphic | Click this button to set all the items in the list to raster graphics. |
| Raster graphics quality | Here you can specify the quality of the
export for parts of the analysis that will be exported as raster graphics. This
can be useful if you need to keep the file size down. You can specify a value
from 1.0 to 5.0, where 1.0 is the lowest quality and will result in a smaller
file size.
Note: Using
raster graphics will always result in lower quality than vector graphics, even
if you set the raster graphics quality to the highest possible value. However,
using raster graphics does not always result in a smaller file size.
|
| Header options | |
| Enable page header | Select this check box if you want to include a header on each page in the resulting PDF document. |
| Header height | Enter a number between 10 and 100 to adjust the height of the header. |
| Left, Center, Right | Make a selection from each drop-down list
to specify the position of the header content, and what to include in the
header. The following options are available:
|
| Font Settings | Specify font, style, and size for the header. The current font settings are displayed to the right of the button |
| Footer options | |
| Enable page footer | Select this check box if you want to include a footer on each page in the resulting PDF document. |
| Footer height | Enter a number between 10 and 100 to adjust the height of the footer. |
| Left, Center, Right | Make a selection from each drop-down list
to specify the position of the footer content, and what to include in the
footer. The following options are available:
|
| Font Settings | Specify font, style, and size for the footer. The current font settings are displayed to the right of the button. |
Bookmarks tab
The Bookmarks tab is used only when you want to export different views of the analysis, which are defined by selected bookmarks. When you select this option, each of the bookmarks is automatically applied in turn, and the resulting PDF file contains one version of the analysis (or parts of it) for each bookmark. See "Exporting Bookmarks to PDF" in the Spotfire Analyst online help for more information about the result of exporting based on bookmarks.
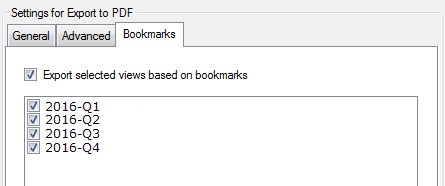
| Option | Description |
|---|---|
| Export selected views based on bookmarks | Select this check box to enable export to a PDF file based on bookmarks. Choose which parts of the analysis to export on the General tab. |
| [List of available bookmarks] | Select the bookmarks you want to export. |